The product may differ slightly from the images and instructions in this guide as we continue to improve the MakerBot Replicator Mini.
|
|
|
- Alexina Parrish
- 6 years ago
- Views:
Transcription
1 REFERENCE GUIDE
2 The product may differ slightly from the images and instructions in this guide as we continue to improve the MakerBot Replicator Mini. Please see for the latest version of the guide.
3 TABLE OF CONTENTS Legal Notices... 4 Safety and Compliance... 7 About the MakerBot Replicator Mini... 9 Diagrams About MakerBot Desktop Connecting to MakerBot Desktop...17 Printing from MakerBot Desktop Changing Filament Detaching/Attaching the Smart Extruder How to Take a Photo MakerBot PrintShop MakerBot Mobile Updating Firmware Troubleshooting Specifications Glossary Contact Us VERSION 3
4 LEGAL NOTICES PRODUCT WARRANTY The MakerBot Replicator Mini Compact 3D Printer is covered by a limited warranty. For terms and conditions, see makerbot.com/legal. OVERALL PROVISIONS All information in this reference guide ( Guide ) is subject to change at any time without notice and is provided for convenience purposes only. MakerBot Industries, LLC and our respective affiliates and suppliers ( MakerBot ) reserves the right to modify or revise this Guide in its sole discretion and at any time and makes no commitment to provide any such changes, updates, enhancements, or other additions to this Guide in a timely manner or at all. You agree to be bound by any modifications and/or revisions. Contact the MakerBot Support Team for up-to-date information. In order to protect MakerBot proprietary and confidential information and/or trade secrets, this document may describe some aspects of MakerBot technology in generalized terms. INTELLECTUAL PROPERTY The design of this Guide and all text, graphics, information, content, and other material are protected by copyright and other laws. The contents are copyright 2009, 2010, 2011, 2012, 2013, 2014 MakerBot. All rights reserved. Certain trademarks, trade names, service marks, and logos (the Marks ) used in this Guide are registered and unregistered trademarks, trade names, and service marks of MakerBot and its affiliates. Nothing contained in this Guide grants or should be construed as granting, by implication, estoppel, or otherwise, any license or right to use any Marks without the written permission of MakerBot. Any unauthorized use of any information, materials, or Marks may violate copyright laws, trademark laws, laws of privacy and publicity, and/or other laws and regulations. 4 REFERENCE
5 LEGAL NOTICES DISCLAIMERS MakerBot does not warrant the accuracy or completeness of the information, products, or services provided by or through this Guide and assumes no responsibility for any typographical, technical, or other inaccuracies in this Guide, which is provided as is and without any express or implied warranties of any kind, including warranties of merchantability, fitness for a particular purpose, or non-infringement of intellectual property. MakerBot makes no warranties to those defined as consumer in the Magnuson-Moss Warranty-Federal Trade Commission Improvement Act. In connection with your use of this Guide, MakerBot shall not be liable to you for any damages whatsoever, be they direct, economic, commercial, special, consequential, incidental, exemplary, or indirect damages, even if MakerBot has been advised of the possibility of such damages, including without limitation, loss of business revenue or earnings, lost data, or lost profits. MakerBot assumes no responsibility, nor will be liable, for any damages to, or any viruses or malware that may infect, your computer, telecommunication equipment, or other property caused by or arising from your downloading of any information or materials related to this Guide. The foregoing exclusions do not apply to the extent prohibited by law; please refer to your local laws for any such prohibitions. REFERENCE 5
6 WELCOME TO THE REFERENCE MANUAL FOR THE MAKERBOT REPLICATOR MINI COMPACT 3D PRINTER. The MakerBot Replicator Mini is super easy to use, but it s also packed with brand-new features. Use this reference guide to familiarize yourself with the capabilities of your new MakerBot Replicator Mini and the MakerBot Desktop App. For help with setting up your MakerBot Replicator Mini, please refer to the Quick Start Guide that came with it, or download a copy at makerbot.com/support.
7 SAFETY AND COMPLIANCE Safety alert symbols precede each safety message in this manual. These symbols indicate potential safety hazards that could harm you or others or cause product or property damage. Warning: The MakerBot Replicator Mini Compact 3D Printer generates high temperatures. Always allow the MakerBot Replicator Smart Extruder to cool to 50 C before removing it or reaching inside the MakerBot Replicator Mini. Warning: The MakerBot Replicator Mini includes moving parts that can cause injury. Never reach inside the MakerBot Replicator Mini while it is in operation. Warning: There is a risk of shock. This product is not user serviceable. Warning: Do not leave the MakerBot Replicator Mini unattended during operation. Caution: Do not print using materials that have not been approved by MakerBot for use with the MakerBot Replicator Mini. Refer to the Specifications section for more information. Caution: The socket outlet must be located near the equipment and must be easily accessible. Caution: In case of emergency disconnect the MakerBot Replicator Mini from the wall socket. Caution: The MakerBot Replicator Mini melts plastic during printing. Plastic odors are emitted during this operation. Make sure to set up the MakerBot Replicator Mini in a well-ventilated area. Caution: Do not look directly at any operating LED component. REFERENCE 7
8 SAFETY AND COMPLIANCE RADIO AND TELEVISION INTERFERENCE This equipment has been tested and found to comply with the limits for a Class B digital device, pursuant to Part 15 of the Federal Communications Commission (FCC) rules. These limits are designed to provide reasonable protection against harmful interference in a residential installation. This equipment generates, uses and can radiate radio frequency energy and, if not installed and used in accordance with the instructions, may cause harmful interference to radio communications. However, there is no guarantee that interference will not occur in a particular installation. If this equipment does cause harmful interference to radio or television reception, which can be determined by turning the equipment off and on, the user is encouraged to try to correct the interference by one or more of the following measures: Reorient or relocate the receiving antenna. Increase the separation between the equipment and the receiver. Connect the equipment to an outlet on a circuit different from that to which the receiver is connected. Consult the dealer or an experienced radio/tv technician for help. You may also find helpful the following booklet, prepared by the FCC: How to Identify and Resolve Radio-TV Interference Problems. This booklet is available from the U.S. Government Printing Office, Washington, DC Changes and modifications not expressly approved by the manufacturer or registrant of this equipment can void your authority to operate this equipment under FCC rules. MANUFACTURER MakerBot Industries, LLC One MetroTech Center, 21st Floor Brooklyn, NY REFERENCE
9 ABOUT THE MAKERBOT REPLICATOR MINI The MakerBot Replicator Mini makes solid, three-dimensional objects out of PLA Filament. First, use MakerBot Desktop to translate 3D design files into instructions for the MakerBot Replicator Mini. Then transfer those instructions to the MakerBot Replicator Mini via USB cable or over a Wi-Fi network. With the touch of a button, the MakerBot Replicator Mini will melt MakerBot PLA Filament and squeeze it out onto the build plate in thin lines to build your object layer by layer. This method of 3D printing is called fused deposition modeling. REFERENCE 9
10 DIAGRAMS MAKERBOT REPLICATOR MINI FRONT VIEW Filament Spool Pocket 2. Gantry 4. Build Plate 5. Action Button 3. Filament Guide Tube 10 REFERENCE
11 DIAGRAMS MAKERBOT REPLICATOR MINI SIDE VIEW Power Switch 8. USB Port 7. Power Input Port 9. Extruder Assembly REFERENCE 11
12 ABOUT MAKERBOT DESKTOP MakerBot Desktop is a free app for preparing 3D prints and managing your 3D content. It consist of five sections: Explore, Library, Prepare, Store, and Learn Explore gives you access to MakerBot Thingiverse and the hundreds of thousands of 3D printable objects designed by the Thingiverse community. Use Explore to search Thingiverse for inspiration or for new things to print, then save them to your collections or prepare them for printing. 2. Library gives you access to your MakerBot Cloud Library and helps you organize your 3D model files. Use it to access things you ve collected on Thingiverse or bought from the MakerBot Digital Store as well as your own models. 3. Prepare is where you will turn 3D models into print files. Bring 3D models into the Prepare screen to manipulate them on a virtual build plate. Then specify print options and send print files to your MakerBot Replicator Mini. 4. Store lets you buy print files for premium 3D models. The MakerBot Digital Store sells original, fun, and collectible digital content specifically designed for MakerBot Replicator Desktop 3D Printers. When you buy a model from the MakerBot Digital Store, a print file for your MakerBot Replicator Mini will be added to your MakerBot Cloud Library. 12 REFERENCE
13 ABOUT MAKERBOT DESKTOP 5. Learn provides video tutorials on common processes such as Exporting Files, Preparing to Print, and Exploring Thingiverse. Look for new tutorials with each update of MakerBot Desktop. You can also replay the MakerBot Desktop walkthrough in the Learn tab. Use Store and Explore to find 3D models, Library to keep them organized, and Prepare to send them to your MakerBot Replicator Mini for printing. Use Learn to view tutorials. REFERENCE 13
14 ABOUT MAKERBOT DESKTOP THE PREPARE SCREEN / Click the Plus and Minus buttons to zoom in and out. You can also zoom using a track pad or the scroll wheel on your mouse. 2. Home View Click the Home View button to return to the default view of the build plate. 3. View Click the View button or press the V key to enter View mode. In View mode, click and drag with your mouse to rotate the build plate. In View mode, hold the Shift key and click and drag with your mouse to pan. Click the View button again to open the Change View submenu and access preset views. 14 REFERENCE
15 ABOUT MAKERBOT DESKTOP 4. Move Click the Move button or press the M key to enter Move mode. In Move mode, click and drag with your mouse to move your model around on the build plate. In Move mode, hold the Shift key and click and drag with your mouse to move your model up and down along the z-axis. Click the Move button again to open the Change Position submenu and move your object by a specific distance along the x-, y-, or z-axis. 5. Turn Click the Turn button or press the T key to enter Turn mode. In Turn mode, click and drag with your mouse to rotate your model around the z-axis. Click the Turn button again to open the Change Rotation submenu and rotate your object by a specific number of degrees around the x-, y-, or z-axis. 6. Scale Click the Scale button or press the S key to enter Scale mode. In Scale mode, click and drag with your mouse to shrink or enlarge your model. Click the Scale button again to open the Change Dimensions submenu and scale your object by a specific amount along the x-, y-, or z-axis. 7. File Name The file name bar displays the name of the file or layout currently open. Thing files can include multiple layouts, or arrangements of models on the plate. 8. Settings Click Settings to open the settings dialog. Use the dialog to change print settings for the current model or layout. 9. Add File Click Add File to open an Open File dialog. Navigate to the location of any STL, OBJ, or Thing file and select the file to add a model to the build plate. Add as many models to the plate as you like. Duplicate models already on the plate using the Copy and Paste options in the Edit menu or the keyboard shortcuts Ctrl/Command+C and Ctrl/Command+V. REFERENCE 15
16 ABOUT MAKERBOT DESKTOP 10. Save to Library Click Save to Library to open a Save dialog. If you are logged into your MakerBot account, you can choose to save to your Library or to your local computer. If you are not logged into your MakerBot account or if you are working offline, you will be able to save your file only to your local computer. If you are working in an existing Thing file, you can rearrange the models on the plate and save this new layout to the Thing file without overwriting earlier layouts. 11. Export Print File Click Export Print File to slice your print and save the.makerbot file to your local 12. Print computer or attached USB drive. However, you can only print to the MakerBot Replicator Mini via a USB or Wi-Fi connection. Click Print to slice the model and send the print file to your MakerBot Replicator Mini. Within the Print dialog, click Print Preview to open a preview of the sliced model. 13. Status The status bar displays the connection status of any connected MakerBot Desktop 3D Printer. The status bar displays the progress of the current print. Click the menu icon at the right side of the status bar to open a print monitor panel, which will display more detailed information about your MakerBot Replicator Mini and any print in progress, including a feed of images from the onboard camera if connected via Wi-Fi. Open the print monitor panel to pause or cancel a print, change filament, or change Smart Extruder. 16 REFERENCE
17 CONNECTING TO MAKERBOT DESKTOP You can connect your MakerBot Replicator Mini to MakerBot Desktop via USB cable or Wi-Fi at any time. USB CABLE 1. Locate the included USB cable. 2. Insert the USB-B end of the cable into the port on the side of your MakerBot Replicator Mini and insert the USB-A end of the cable into a USB port on your computer. MakerBot Desktop will automatically detect your MakerBot Replicator Mini. WI-FI 1. Follow the steps above for connecting via USB cable. 2. In MakerBot Desktop, go to the Devices menu and select Device Preferences. 3. Click Wi-Fi Settings. 4. Select your network from the dropdown menu and enter your password. Your MakerBot Replicator Mini will automatically be connected to your Wi-Fi network. 5. Go back to the Devices menu and select Connect to a New Device. 6. Select your MakerBot Replicator Mini from the list of available devices. Your MakerBot Replicator Mini should now be connected to MakerBot Desktop via Wi-Fi. REFERENCE 17
18 PRINTING FROM MAKERBOT DESKTOP 1 CHOOSING YOUR MODEL You can download a model from Thingiverse or the MakerBot Digital Store, open a 3D printable STL, OBJ, or Thing file from any source, or access objects that are already saved in your MakerBot Cloud Library. FINDING A MODEL ON THINGIVERSE 1. In MakerBot Desktop, click on the Explore tab. Click Explore at the right to browse available models, or use the search bar to look for something specific. 2. Click the thumbnail or name of any Thing to go to the Thing page. 3. On the Thing page, scroll down and click on Thing Files to see available files. 4. Choose which part or version you want to print and click the Prepare button next to the file name. MakerBot Desktop will open the file and take you to the Prepare tab. The file you selected will appear on the build plate. 5. To add an additional model from the same Thing to your layout, return to the Explore tab and click Prepare next to the name of the additional file. The new model will be added to the plate. FINDING A MODEL IN THE MAKERBOT DIGITAL STORE 1. In MakerBot Desktop, click on the Store tab. 2. Browse the Digital Store collections or use the search bar to find a model by name. 3. Once you ve found a model or series you d like to purchase, click BUY NOW. 4. If you haven t already, set up your billing information. 5. Confirm your purchase. A print file for your purchased model will appear in your MakerBot Cloud Library. 18 REFERENCE
19 PRINTING FROM MAKERBOT DESKTOP IMPORTING A MODEL FROM YOUR LOCAL COMPUTER You can open any 3D-printable STL, OBJ, or Thing file in MakerBot Desktop. 1. In MakerBot Desktop, click on the Prepare tab. 2. Click Add File. 3. Navigate to the location of your file and click Open. The model will appear on the build plate. CHOOSING A MODEL FROM YOUR MAKERBOT CLOUD LIBRARY 1. In MakerBot Desktop, click on the Library tab. 2. Click one of the folders at the left side of the screen to see items available in your Library. 3. Click on a list item and then click Prepare. MakerBot Desktop will open the file and take you to the Prepare tab. The file you selected will appear on the build plate. REFERENCE 19
20 PRINTING FROM MAKERBOT DESKTOP 2 PREPARING YOUR MODEL Use the Prepare Screen to manipulate your model, such as changing its orientation or scaling it to a new size. You can also add more models to the layout. Then, to change any print settings before you print, click the Settings button. SETTINGS The Settings dialog allows you to select options that will affect the quality of your printed object. 1. Supports. Select this checkbox to have your object printed with support structures. MakerBot Desktop will automatically generate supports for any overhanging sections of your object. Supports will be easily removable once you remove your finished print from the build plate. 2. Advanced Settings. Some options have been grayed out to make your printing experience with the MakerBot Replicator Mini as simple and as easy as possible. You can still access additional options by clicking on Advanced Options. For information on what the advanced settings are and how to use them, go to makerbot.com/support/new/desktop. 20 REFERENCE
21 PRINTING FROM MAKERBOT DESKTOP 3 PRINTING YOUR MODEL SENDING THE FILE TO THE MAKERBOT REPLICATOR MINI If Connected via Wi-Fi 1. Click the Print button to slice your model and send it to your MakerBot Replicator Mini. Click OK to exit the print dialog, or click Cancel Print to cancel the print. 2. When the print file is sent to the MakerBot Replicator Mini, the Action Button will blink blue. Press the Action Button to confirm the print. The Action Button will then glow red, indicating it is heating the MakerBot Replicator Smart Extruder. When the Smart Extruder is fully heated, the MakerBot Replicator Mini will start to print your model. If Connected via USB Cable 1. Click the Print button to slice your model. To send the file to your MakerBot Replicator Mini and exit the Print dialog, click Start Print. If you decide not to send the file to the MakerBot Replicator Mini, click Cancel Print. 2. When the print file is sent to the MakerBot Replicator Mini, the Action Button will glow red, indicating that it is heating the MakerBot Replicator Smart Extruder. When the Smart Extruder is fully heated, the MakerBot Replicator Mini will start to print your model. PRINT PREVIEW In the Print dialog, click Print Preview to see: estimated print time estimated amount of filament your print will use a rendering of what your print will look like REFERENCE 21
22 PRINTING FROM MAKERBOT DESKTOP HOW TO PAUSE OR CANCEL A PRINT To Pause: While the MakerBot Replicator Mini is printing, press the Action Button once to pause. The Action Button color will turn from red to blue. Press the Action Button again to resume printing. You can also pause by opening the print monitor panel in MakerBot Desktop and then clicking Pause. To Cancel: While the MakerBot Replicator Mini is heating or printing, press and hold the Action Button to cancel the print. You can also cancel by opening the print monitor panel in MakerBot Desktop and then clicking Cancel. 4 POST PRINT STEPS REMOVE RAFT When your print finishes, wait for the Smart Extruder to cool, then remove the build plate from the MakerBot Replicator Mini. Remove the print from the build plate, and peel off the raft from the bottom of the print. Every object printed on your MakerBot Replicator Mini will be built on a raft. The raft acts as a base for your print and any support structures, and ensures that everything adheres well to the build plate. The raft will be easily removable once you remove your finished print from the build plate. SHARE ON THINGIVERSE If you are printing a file from Thingiverse, it s nice to let the model s designer know. In the Explore tab of MakerBot Desktop, click on View in Browser, which will open up your default web browser to the model s thing page. Then click I Made One. You ll have the opportunity to upload photos of your print and add a description. When you re ready, click Create to link your photos to the original design s thing page. Caution: Never turn off the MakerBot Replicator Mini during or immediately after printing. Wait until the Smart Extruder has cooled to 50 C before powering down. 22 REFERENCE
23 CHANGING FILAMENT HOW TO CHANGE FILAMENT You can change filament at any time when the MakerBot Replicator Mini is not heating up or printing. To Load In the print monitor panel, click Change. Then click Load. The Smart Extruder will start to heat up. When the Smart Extruder is fully heated, the extruder motor will start to turn. When you hear the motor turning, grasp the top of the extruder assembly and push the free end of filamant into the loading tube at the top of the Smart Extruder. Keep pushing on the filament until you feel the Smart Extruder pulling it in. Wait until you begin to see plastic emerging from the extruder nozzle. Then click Done to stop the process. To Unload In the print monitor panel, click Change. Then click Unload. The Smart Extruder will start to heat up. When the Smart Extruder is fully heated, it will go through a two-part unloading process. Remove the filament from your Smart Extruder only when MakerBot Desktop directs you to. Then click Done. Tips Before loading, cut the end of your filament to create a clean edge. Before removing the current filament spool, unclip the filament guide tube from the spool pocket. Clip the filament guide tube back into place after inserting a new filament spool. Clear away any excess extruded filament before printing. REFERENCE 23
24 DETACHING/ATTACHING THE SMART EXTRUDER If you need to remove the Smart Extruder from your MakerBot Replicator Mini, first unload any filament. Wait for the Smart Extruder to cool to 50 C, then pull it away from the extruder carriage. To attach the Smart Extruder, press it against the back of the extruder carriage, with the connector pins facing the extruder carriage. Magnets will lock the Smart Extruder into place. If MakerBot Desktop doesn t recognize the Smart Extruder, open the print monitor panel and click Attach Smart Extruder. HOW TO TAKE A PHOTO You can take a photo of your print at any time using the built-in camera in the MakerBot Replicator Mini. Open the print monitor panel in MakerBot Desktop, mouse over the camera view, and click Take a Photo. MakerBot Desktop will take a photo and let you save it to your local computer. You must be connected to a Wi-Fi network to use the camera. Warning: Always use caution when handling the Smart Extruder. Never remove the Smart Extruder during or immediately after printing. Wait until the Smart Extruder has cooled to 50 C before handling it. 24 REFERENCE
25 MAKERBOT PRINTSHOP MakerBot PrintShop is a free app that allows you to design and customize prints, explore Thingiverse, and monitor and control your MakerBot Replicator Mini, all from your tablet. MakerBot Printshop has three features: Makers, Explore, and My Stuff. With the Makers, you can customize designs for signs, bracelets, and other objects using base models provided by the app. In Explore, you can browse a selection of ready-to-print items from Thingiverse. In My Stuff, you can access all recent prints initiated from MakerBot Printshop, as well as your saved customized designs. You can also save your designs to your MakerBot Cloud Library, allowing you to print them from the MakerBot Desktop App later. Once you initiate a print with MakerBot PrintShop, you can monitor that print as it s happening. The onboard camera on your MakerBot Replicator Mini will periodically take photos of the build area, viewable right on your tablet. You can also pause and cancel prints directly from MakerBot PrintShop. To learn more about MakerBot Printshop, go to makerbot.com/printshop REFERENCE 25
26 MAKERBOT MOBILE MakerBot Mobile is a free app that allows you to monitor and control your MakerBot Replicator Mini from your smartphone. With MakerBot Mobile you can: Start, pause, and cancel prints Initiate filament changes Receive notifications about your prints, such as print completion, any errors that may occur, and more Visually monitor your prints via the onboard camera MakerBot Mobile also gives you access to your MakerBot Cloud Library and all of Thingiverse. Just tap Print this Thing and MakerBot Mobile will slice the file in the cloud and send it to your MakerBot Replicator Mini. Want to print something that s bigger than the MakerBot Replicator Mini s build volume? Not a problem. MakerBot Mobile will automatically rescale the object. Maintain your profile, access Thingiverse and your MakerBot Cloud Library, view the Camera Feed, and more. Monitor, pause, and cancel prints, and initiate filament changes. 26 REFERENCE
27 UPDATING FIRMWARE Firmware is the software that runs on your MakerBot Replicator Mini. Keeping your firmware up to date will help ensure that your MakerBot Replicator Mini is in the best possible working order. Firmware updates allow MakerBot to add new features to your MakerBot Replicator Mini and improve old ones. If a new firmware version has become available since the last time you connected your MakerBot Replicator Mini to MakerBot Desktop, MakerBot Desktop will alert you. To check for an available firmware update at any time, go to Devices > Update Firmware. REFERENCE 27
28 TROUBLESHOOTING CONNECTIVITY PROBLEMS PROBLEM SOLUTION Can t access the Library, Explore, and Store sections of MakerBot Desktop. You may not be logged into your MakerBot account. These features are accessible only when you are logged in. If you are logged into your MakerBot account but are still unable to access the Library, Store, and Explore sections, your computer may not be connected to the internet. MakerBot Desktop does not recognize the MakerBot Replicator Mini. Make sure you have selected your MakerBot Replicator Mini as the printer you want to connect to in MakerBot Desktop. Go to Devices > Connect to a New Device, and select your MakerBot Replicator Mini from the list of available networked printers. The MakerBot Replicator Smart Extruder is installed, but MakerBot Desktop displays a message stating it is not installed. While the Smart Extruder is attached to the extruder carriage, click Attach Smart Extruder in the print monitor panel in MakerBot Desktop. If MakerBot Desktop still displays a message that the Smart Extruder is not attached, physically detach it, reattach it, and click Attach Smart Extruder. How do I turn off my MakerBot Replicator Mini? Use the power switch at the back left of the MakerBot Replicator Mini to turn it off. Always wait until the Smart Extruder has cooled to 50 C before powering down. 28 REFERENCE
29 TROUBLESHOOTING PRINTING PROBLEMS PROBLEM SOLUTION Can t unload filament from the MakerBot Replicator Smart Extruder. In the print monitor panel of MakerBot Desktop, click Change, and then select Load Filament. Let the filament extrude for a few seconds, then click Done and Unload Filament to try unloading again. Can t remove filament from the MakerBot Replicator Smart Extruder. Make sure to wait to remove the filament until MakerBot Desktop has instructed you to do so. If you still cannot remove the filament, try squeezing the tabs on the side of the Smart Extruder and pulling on the filament. Filament breaks between the spool and the MakerBot Replicator Smart Extruder. Ensure that the filament unwinds counterclockwise from the spool. Always unload any filament left in the Smart Extruder before reloading. Make sure the filament guide tube is secured to the filament spool pocket. Filament won t extrude from the Smart Extruder. Try unloading and then reloading the filament. Repeat this process a few times if necessary. You may be able to avoid jams in the future by allowing the Smart Extruder to cool to 50 C before removing the Smart Extruder or turning off your MakerBot Replicator Mini. REFERENCE 29
30 TROUBLESHOOTING PRINTING PROBLEMS PROBLEM SOLUTION Printed object is stuck to the build plate. Remove the build plate from your MakerBot Replicator Mini and wait for the object to cool down. Objects will detach more easily after they have cooled. If the object is still stuck, take a thin metal craft spatula and carefully work the blade under the edge of the object. When the blade is most of the way under the object, twist the handle slightly. The object should come free. Object peels off the build plate during printing. Ensure that the build plate is clean. Dust and oil from your hands or tears and wrinkles in the build plate tape can prevent objects from sticking to the plate. Wipe down the build surface with a clean, lint-free cloth. Replace ripped build plate tape with fresh tape. Object isn t sticking to the build plate. Make sure that build plate tape is not covering the metal disks at the back of the build plate. Covering the metal disks may interfere with the automated leveling process. 30 REFERENCE
31 TROUBLESHOOTING MECHANICAL PROBLEMS PROBLEM SOLUTION My front door popped off. What do I do? The front door is designed to pop off without being damaged. Simply snap it back onto its hinges. My MakerBot Replicator Mini didn t come with a lid. After internal product testing on the MakerBot Replicator Mini, we saw better performance without the top door, so we decided to remove it from the design. REFERENCE 31
32 SPECIFICATIONS PRINTING Print Technology: Build Volume: Layer Resolution: Filament: Nozzle Diameter: Print File Type: Fused deposition modeling 10.0 W x 10.0 D x 12.5 H cm [3.9 W x 3.9 D x 4.9 H in] 200 microns 1.75 mm [0.069 in] MakerBot PLA Filament 0.4 mm [0.015 in].makerbot SOFTWARE Software Bundle: 3D Model File Types: MakerBot Desktop.stl,.obj,.thing Supported OS: Windows (7+), Mac OS X (10.7+), Linux (Ubuntu , Fedora 19+) PHYSICAL DIMENSIONS Printer: Shipping Box: Printer Weight: Shipping Weight: 29.5 W x 31.0 D x 38.1 H cm [11.6 W x 12.2 D x 15.0 H in] 38.7 W x 39.7 D x 52.7 H cm [15.3 W x 15.6 D x 20.8 H in] 8 kg [18 lbs] 10 kg [22 lbs] TEMPERATURE Ambient Operating Temperature: C [60-78 F] Storage Temperature: 0-38 C [ F] ELECTRICAL Power Requirements: Connectivity: V, 50/60 Hz, A, 100 W USB, Wi-Fi MECHANICAL Construction: Build Surface: Stepper Motors: XY Positioning Precision: Z Positioning Precision: PC ABS with powder-coated steel reinforcement Injection molded acrylic 1.8 step angle with 1/16 micro-stepping 11 microns [ in] 2.5 microns [ in] CAMERA Camera Resolution: 320 x REFERENCE
33 GLOSSARY BUILD PLATE: The acrylic surface on which the MakerBot Replicator Mini builds an object. BUILD PLATE TAPE: Masking tape used as a build surface for objects printed with MakerBot PLA Filament. You can find build plate tape sized for the MakerBot Replicator Mini at store.makerbot.com EXTRUDER ASSEMBLY: The MakerBot Replicator Smart Extruder installed in the extruder carriage. EXTRUDER CARRIAGE: The part of the extruder assembly that sits on the gantry and moves back and forth. When the Smart Extruder is installed in the extruder carriage, the extruder assembly is complete. EXTRUDER NOZZLE: The opening on the end of the Smart Extruder from which heated MakerBot PLA Filament emerges to be spread onto the build plate. FIRMWARE: The software that runs on your MakerBot Replicator Mini. GANTRY: The apparatus that allows the extruder assembly to move around. LAYOUT: An arrangement of 3D models on the build plate..makerbot: The format of print files for your MakerBot Replicator Mini. Print files contain instructions for your MakerBot Desktop 3D printer. MAKERBOT ACCOUNT: The username and password you will use to sign in to the MakerBot Desktop app and to log on to Thingiverse and other MakerBot sites. MAKERBOT CLOUD LIBRARY: The part of MakerBot Desktop where you can store and organize your own design files as well as any files you have downloaded from or collected on Thingiverse. MAKERBOT DESKTOP: Free software for use with your MakerBot Replicator Desktop 3D Printer. MakerBot Desktop will help you discover, manage, share, and print 3D models. MAKERBOT DIGITAL STORE: A digital store where you can download premium 3D content. MAKERBOT PLA FILAMENT: Polylactic acid filament. PLA is a corn-based thermoplastic. MakerBot PLA Filament is the material from which you make objects on the MakerBot Replicator Mini. REFERENCE 33
34 GLOSSARY MAKERBOT REPLICATOR MINI: The MakerBot Replicator Mini Compact 3D Printer..OBJ: A file format used for 3D models. PRINT PREVIEW: The feature in the Print dialog that provides an estimated print time, estimated amount of filament your print will use, and a rendering of what your print will look like..stl: A widely used file format for 3D models. SUPPORTS: Automatically generated support structures used to prop up any sections of a print that will not stand alone..thing: A file format used by MakerBot Desktop that stores additional information about your 3D model files, such as orientation and location on the build plate. RAFT: A plastic base printed on the build plate and used as a printing surface for your printed object. All models printed on the MakerBot Replicator Mini will be printed with a raft. SETTINGS DIALOG: The dialog that allows you to select options that will affect the quality of your printed object. THINGIVERSE: MakerBot Thingiverse, an online community for sharing 3D design files. USB CABLE: A cable that allows your computer to communicate with your MakerBot Replicator Mini. SLICING: The process of turning a 3D model into a print file containing instructions for your MakerBot 3D printer. The MakerBot Replicator Mini uses print files with the extension.makerbot. SMART EXTRUDER: The MakerBot Replicator Smart Extruder draws the filament from the spool, melts it, and pushes it through a nozzle onto the build plate. 34 REFERENCE
35 CONTACT US Support makerbot.com/support Our website has extensive documentation and troubleshooting information about your MakerBot Replicator Mini. It s a great resource when you want to try to solve issues quickly on your own. makerbot.com/support/submit-a-case/ At MakerBot, we take pride in offering expert, responsive, friendly customer support to our customers around the world. If you need help resolving an issue with your MakerBot Replicator Mini, open a case with the MakerBot Support Team at the web address above. Sales sales@makerbot.com To learn about other MakerBot products, including MakerBot PLA Filament, please the address above, or call our Sales Team at Feedback thoughts@makerbot.com For general questions, or to tell us what s on your mind, send an to the address above. We love to hear from you, and using this address helps keep our Sales and Support lines free for customers in need. REFERENCE 35
36 NOTES 36 REFERENCE
37 NOTES REFERENCE 37
38 WE CAN T WAIT TO SEE WHAT YOU MAKE! MakerBot One MetroTech Center, 21st Floor, Brooklyn, NY support@makerbot.com makerbot.com
1 WELCOME. LET S GET STARTED 04 Safety and Compliance 06 Specifications 08 How Does it Work? 09
 USER MANUAL TABLE OF CONTENTS 1 WELCOME. LET S GET STARTED 04 Safety and Compliance 06 Specifications 08 How Does it Work? 09 2 SETTING UP YOUR MAKERBOT REPLICATOR 2 DESKTOP 3D PRINTER 10 Accessory Checklist
USER MANUAL TABLE OF CONTENTS 1 WELCOME. LET S GET STARTED 04 Safety and Compliance 06 Specifications 08 How Does it Work? 09 2 SETTING UP YOUR MAKERBOT REPLICATOR 2 DESKTOP 3D PRINTER 10 Accessory Checklist
3D Printing Guide: MakerBot Replicator 2X
 SOUTHERN POLYTECHNIC STATE UNIVERSITY 3D Printing Guide: MakerBot Replicator 2X Operating and Troubleshooting Guide Architecture Department 8/13/2014 Revision Table Version Dated Description By 1.00 06/25/2014
SOUTHERN POLYTECHNIC STATE UNIVERSITY 3D Printing Guide: MakerBot Replicator 2X Operating and Troubleshooting Guide Architecture Department 8/13/2014 Revision Table Version Dated Description By 1.00 06/25/2014
So... You Want To Use The 3D Printers
 So... You Want To Use The 3D Printers 3D Printing Overview When a student would like to use the 3D Printers: 1. They should contact a supervisor and prepare the build plate. 2. Supervisors will level the
So... You Want To Use The 3D Printers 3D Printing Overview When a student would like to use the 3D Printers: 1. They should contact a supervisor and prepare the build plate. 2. Supervisors will level the
B15. Smart Healthy Bracelet BRACELET USER GUIDE
 B15 Smart Healthy Bracelet BRACELET USER GUIDE DOWNLOAD APP OF B15 SMART BRACELET The bracelet connects with the Mobile phone through APP; scan the below QR code or search for "H Band" in APP market; download
B15 Smart Healthy Bracelet BRACELET USER GUIDE DOWNLOAD APP OF B15 SMART BRACELET The bracelet connects with the Mobile phone through APP; scan the below QR code or search for "H Band" in APP market; download
1 WELCOME 06 Safety and Compliance 07 Specifications 09 How it Works 10
 USER MANUAL TABLE OF CONTENTS 1 WELCOME 06 Safety and Compliance 07 Specifications 09 How it Works 10 2 SETUP 12 Unpacking Your MakerBot Replicator 2X 13 MakerBot Replicator 2X Diagrams 14 Accessory Checklist
USER MANUAL TABLE OF CONTENTS 1 WELCOME 06 Safety and Compliance 07 Specifications 09 How it Works 10 2 SETUP 12 Unpacking Your MakerBot Replicator 2X 13 MakerBot Replicator 2X Diagrams 14 Accessory Checklist
TROUBLESHOOTING AND MAINTENANCE
 TROUBLESHOOTING AND MAINTENANCE TABLE OF CONTENTS 1 TROUBLESHOOTING 04 Objects Do Not Stick to the Build Plate 05 Objects are Difficult to Remove from the Build Plate 05 Extrusion Stops 06 Replicator
TROUBLESHOOTING AND MAINTENANCE TABLE OF CONTENTS 1 TROUBLESHOOTING 04 Objects Do Not Stick to the Build Plate 05 Objects are Difficult to Remove from the Build Plate 05 Extrusion Stops 06 Replicator
Professional Hair Removal System
 pearl PRO Professional Hair Removal System Carefully read this manual before using this appliance. Ensure that you know how the appliance functions and how to operate it. Instructions for Use 1 Safety
pearl PRO Professional Hair Removal System Carefully read this manual before using this appliance. Ensure that you know how the appliance functions and how to operate it. Instructions for Use 1 Safety
How to Create Your Cryptocurrency Wallet and Add PumaPay Tokens
 How to Create Your Cryptocurrency Wallet and Add PumaPay Tokens 1 FOREWORD Thank you for joining PumaPay. We are happy to welcome you to the PumaPay Community. Faithfully, The PumaPay Team 2 TABLE OF CONTENTS
How to Create Your Cryptocurrency Wallet and Add PumaPay Tokens 1 FOREWORD Thank you for joining PumaPay. We are happy to welcome you to the PumaPay Community. Faithfully, The PumaPay Team 2 TABLE OF CONTENTS
Feather Weather Lamp. Created by Ruiz Brothers. Last updated on :54:26 PM UTC
 Feather Weather Lamp Created by Ruiz Brothers Last updated on 2018-08-22 03:54:26 PM UTC Guide Contents Guide Contents Overview Weather Reactive Pixels Prerequisite Guides Parts Tools & Supplies Circuit
Feather Weather Lamp Created by Ruiz Brothers Last updated on 2018-08-22 03:54:26 PM UTC Guide Contents Guide Contents Overview Weather Reactive Pixels Prerequisite Guides Parts Tools & Supplies Circuit
1. Charging. 2. In-app Setup. 3. Physical Installation. 4. Features. 5. Troubleshooting. Home Security Begins at the Front Door.
 Video Doorbell 2 1 Home Security Begins at the Front Door Your new Ring Video Doorbell is the start of a Ring of Security around your entire property. Now, you ll always be connected to your home, so you
Video Doorbell 2 1 Home Security Begins at the Front Door Your new Ring Video Doorbell is the start of a Ring of Security around your entire property. Now, you ll always be connected to your home, so you
BLE Light Switch with Feather nrf52840 and Crickit
 BLE Light Switch with Feather nrf52840 and Crickit Created by John Park Last updated on 2019-02-15 07:06:19 PM UTC Guide Contents Guide Contents Overview Parts Adafruit Feather nrf52840 Express Adafruit
BLE Light Switch with Feather nrf52840 and Crickit Created by John Park Last updated on 2019-02-15 07:06:19 PM UTC Guide Contents Guide Contents Overview Parts Adafruit Feather nrf52840 Express Adafruit
Trellis 3D Printed Enclosure
 Trellis 3D Printed Enclosure Created by Ruiz Brothers Last updated on 2018-08-22 03:39:07 PM UTC Guide Contents Guide Contents Overview Parts Tools & Supplies Modeling 123D Design Customize Measuring Parts
Trellis 3D Printed Enclosure Created by Ruiz Brothers Last updated on 2018-08-22 03:39:07 PM UTC Guide Contents Guide Contents Overview Parts Tools & Supplies Modeling 123D Design Customize Measuring Parts
PreShave Power Cleanser
 PreShave Power Cleanser Lift, Exfoliate and Cleanse Instructions for Use & Warranty Information Model ST247 Limited 90 Day Warranty Your Pretika product is warranted to be free from defect in material
PreShave Power Cleanser Lift, Exfoliate and Cleanse Instructions for Use & Warranty Information Model ST247 Limited 90 Day Warranty Your Pretika product is warranted to be free from defect in material
Home Security Begins at the Front Door
 Video Doorbell Pro Home Security Begins at the Front Door Your new Ring Video Doorbell Pro is the start of a Ring of Security around your entire property. Now, you re always connected, so you can watch
Video Doorbell Pro Home Security Begins at the Front Door Your new Ring Video Doorbell Pro is the start of a Ring of Security around your entire property. Now, you re always connected, so you can watch
Clare Video Doorbell Version 2 User Manual
 Clare Video Doorbell Version 2 User Manual Index Doorbell buttons and features...3 What s included in the box...4 Clare Video Doorbell power requirements...5 Wi-Fi signal strength requirements...6 Getting
Clare Video Doorbell Version 2 User Manual Index Doorbell buttons and features...3 What s included in the box...4 Clare Video Doorbell power requirements...5 Wi-Fi signal strength requirements...6 Getting
Home Security Begins at the Front Door
 Video Doorbell Pro Home Security Begins at the Front Door Your new Ring Video Doorbell Pro is the start of a Ring of Security around your entire property. Now, you re always connected, so you can watch
Video Doorbell Pro Home Security Begins at the Front Door Your new Ring Video Doorbell Pro is the start of a Ring of Security around your entire property. Now, you re always connected, so you can watch
Video Doorbell Pro 1
 Video Doorbell Pro 1 Home Security Begins at the Front Door Your new Ring Video Doorbell Pro is the start of a Ring of Security around your entire property. Now, you re always connected, so you can watch
Video Doorbell Pro 1 Home Security Begins at the Front Door Your new Ring Video Doorbell Pro is the start of a Ring of Security around your entire property. Now, you re always connected, so you can watch
LED Eyes. Created by Ruiz Brothers. Last updated on :50:55 AM UTC
 LED Eyes Created by Ruiz Brothers Last updated on 2018-01-13 05:50:55 AM UTC Guide Contents Guide Contents Overview Parts, Tools and Supplies Enameled Copper Magnet Wire 11 meters / 0.1mm diameter Adafruit
LED Eyes Created by Ruiz Brothers Last updated on 2018-01-13 05:50:55 AM UTC Guide Contents Guide Contents Overview Parts, Tools and Supplies Enameled Copper Magnet Wire 11 meters / 0.1mm diameter Adafruit
Webcam Cover-Up Lego brick with Adabot Mini Fig
 Webcam Cover-Up Lego brick with Adabot Mini Fig Created by Ruiz Brothers Last updated on 2018-08-22 04:06:44 PM UTC Guide Contents Guide Contents Overview 3D Printing What If I Don't Have A 3D Printer?
Webcam Cover-Up Lego brick with Adabot Mini Fig Created by Ruiz Brothers Last updated on 2018-08-22 04:06:44 PM UTC Guide Contents Guide Contents Overview 3D Printing What If I Don't Have A 3D Printer?
Operating Instructions & Warranty Information
 Exfoliate and Cleanse Operating Instructions & Warranty Information Model ST255A Congratulations and thank you for being a Pretika customer. Before you start, please take a moment to get to know your SonicDermabrasion
Exfoliate and Cleanse Operating Instructions & Warranty Information Model ST255A Congratulations and thank you for being a Pretika customer. Before you start, please take a moment to get to know your SonicDermabrasion
3D Printed 20w Amplifier Box
 3D Printed 20w Amplifier Box Created by Ruiz Brothers Last updated on 2018-02-26 06:48:02 PM UTC Guide Contents Guide Contents Overview Prerequisite Guide Tools & Supplies Parts 3D Printing Print in your
3D Printed 20w Amplifier Box Created by Ruiz Brothers Last updated on 2018-02-26 06:48:02 PM UTC Guide Contents Guide Contents Overview Prerequisite Guide Tools & Supplies Parts 3D Printing Print in your
Using BodyPaint 3D with LightWave
 Addendum 23 Plugins ADDENDUM 1 Exchange Plugins Using BodyPaint 3D with LightWave If you are a LightWave user, the quickest way to get your models from LightWave to BodyPaint 3D then back again once you
Addendum 23 Plugins ADDENDUM 1 Exchange Plugins Using BodyPaint 3D with LightWave If you are a LightWave user, the quickest way to get your models from LightWave to BodyPaint 3D then back again once you
Circuit Playground Combadge
 Circuit Playground Combadge Created by Ruiz Brothers Last updated on 2017-10-22 10:42:02 PM UTC Guide Contents Guide Contents Overview What's a Combadge? DIY Combadge How Does It Work? Make It How You
Circuit Playground Combadge Created by Ruiz Brothers Last updated on 2017-10-22 10:42:02 PM UTC Guide Contents Guide Contents Overview What's a Combadge? DIY Combadge How Does It Work? Make It How You
Boomy The Boombox. Created by Ruiz Brothers. Last updated on :52:13 PM UTC
 Boomy The Boombox Created by Ruiz Brothers Last updated on 2017-09-05 08:52:13 PM UTC Guide Contents Guide Contents Overview Boomy The Boombox AdaBox 004 Parts 3D Printing 3D Printed Parts Enclosure Design
Boomy The Boombox Created by Ruiz Brothers Last updated on 2017-09-05 08:52:13 PM UTC Guide Contents Guide Contents Overview Boomy The Boombox AdaBox 004 Parts 3D Printing 3D Printed Parts Enclosure Design
MAKERBOT FILAMENT PLA ABS FLEXIBLE DISSOLVABLE
 MAKERBOT FILAMENT PLA ABS FLEXIBLE DISSOLVABLE THE IDEAL BUILD MATERIAL FOR YOUR MAKERBOT 3D PRINTER. MakerBot PLA Filament - SIZE S (Replicator Mini) MakerBot PLA Filament - SIZE L (Replicator 5th Gen
MAKERBOT FILAMENT PLA ABS FLEXIBLE DISSOLVABLE THE IDEAL BUILD MATERIAL FOR YOUR MAKERBOT 3D PRINTER. MakerBot PLA Filament - SIZE S (Replicator Mini) MakerBot PLA Filament - SIZE L (Replicator 5th Gen
Instruction Manual 12209C Questions or Comments? Visit us at our website:
 POWER PLAQUE REMOVER Instruction Manual 12209C Questions or Comments? 1-800-472-7606 Visit us at our website: www.interplak.com DANGER To reduce the risk of electrocution: IMPORTANT SAFEGUARDS When using
POWER PLAQUE REMOVER Instruction Manual 12209C Questions or Comments? 1-800-472-7606 Visit us at our website: www.interplak.com DANGER To reduce the risk of electrocution: IMPORTANT SAFEGUARDS When using
LED THERMO ACTIVATED SMART MASK
 LED THERMO ACTIVATED SMART MASK FULL USER MANUAL GETTING STARTED Congratulations on taking the first step toward out-of-this-world skincare by acquiring UFO. Before you begin to enjoy all the benefits
LED THERMO ACTIVATED SMART MASK FULL USER MANUAL GETTING STARTED Congratulations on taking the first step toward out-of-this-world skincare by acquiring UFO. Before you begin to enjoy all the benefits
PrecisionCut Hair Clipper
 PrecisionCut Hair Clipper HC5900 Register online for 10,000 prize draw EXTRA year guarantee FREE rewards gallery Visit www.remington.co.uk/productregister You must register within 28 days of purchase.
PrecisionCut Hair Clipper HC5900 Register online for 10,000 prize draw EXTRA year guarantee FREE rewards gallery Visit www.remington.co.uk/productregister You must register within 28 days of purchase.
Bald Eagle Shavers INSTRUCTION MANUAL
 Bald Eagle Shavers INSTRUCTION MANUAL Bald Eagle Smart B2117 IMPORTANT SAFETY PRECAUTIONS PLEASE READ CAREFULLY BEFORE USING THIS APPLIANCE. Please follow all the precautions listed below for safety and
Bald Eagle Shavers INSTRUCTION MANUAL Bald Eagle Smart B2117 IMPORTANT SAFETY PRECAUTIONS PLEASE READ CAREFULLY BEFORE USING THIS APPLIANCE. Please follow all the precautions listed below for safety and
Alarm.com Wi-Fi Doorbell Camera and Slim Line - Installation Guide
 Alarm.com Wi-Fi Doorbell Camera and Slim Line - Installation Guide Introduction Each Alarm.com Doorbell Camera features a doorbell with an integrated camera, PIR motion sensor, digital microphone and speaker,
Alarm.com Wi-Fi Doorbell Camera and Slim Line - Installation Guide Introduction Each Alarm.com Doorbell Camera features a doorbell with an integrated camera, PIR motion sensor, digital microphone and speaker,
PetSafe Smart Pet Doorbell
 PetSafe Smart Pet Doorbell Operating and Training Guide Please read this entire guide before installing Thank you for choosing PetSafe, the #1 selling brand of electronic training solutions in the world.
PetSafe Smart Pet Doorbell Operating and Training Guide Please read this entire guide before installing Thank you for choosing PetSafe, the #1 selling brand of electronic training solutions in the world.
SOLIDWORKS Apps for Kids New Designs
 SOLIDWORKS Apps for Kids are designed to inspire students to create, invent, and shape their futures. Educators can use the following exercise to engage their students, and help them imagine and explore
SOLIDWORKS Apps for Kids are designed to inspire students to create, invent, and shape their futures. Educators can use the following exercise to engage their students, and help them imagine and explore
FLORA TV-B-Gone. Created by Becky Stern. Last updated on :32:57 PM UTC
 FLORA TV-B-Gone Created by Becky Stern Last updated on 2018-08-22 03:32:57 PM UTC Guide Contents Guide Contents Overview Parts Tutorials Transistors Resistors LEDs Pushbutton Program it Power Fabric pinwheel
FLORA TV-B-Gone Created by Becky Stern Last updated on 2018-08-22 03:32:57 PM UTC Guide Contents Guide Contents Overview Parts Tutorials Transistors Resistors LEDs Pushbutton Program it Power Fabric pinwheel
Neon LED Signs. Created by John Park. Last updated on :11:09 PM UTC
 Neon LED Signs Created by John Park Last updated on 2018-08-22 04:11:09 PM UTC Guide Contents Guide Contents Overview Parts Materials Tools Build the Sign Driver Preparation Solder the Circuit Solder the
Neon LED Signs Created by John Park Last updated on 2018-08-22 04:11:09 PM UTC Guide Contents Guide Contents Overview Parts Materials Tools Build the Sign Driver Preparation Solder the Circuit Solder the
Ping Pong Ball Launcher
 Ping Pong Ball Launcher Created by Dano Wall Last updated on 2019-01-25 03:19:13 AM UTC Guide Contents Guide Contents Overview Electronic Parts Circuit Playground Express USB cable - USB A to Micro-B Alkaline
Ping Pong Ball Launcher Created by Dano Wall Last updated on 2019-01-25 03:19:13 AM UTC Guide Contents Guide Contents Overview Electronic Parts Circuit Playground Express USB cable - USB A to Micro-B Alkaline
THE WORLD S MOST INTELLIGENT FACIAL CLEANSING BRUSH
 THE WORLD S MOST INTELLIGENT FACIAL CLEANSING BRUSH FULL USER MANUAL GETTING STARTED Congratulations on taking the first step toward discovering smarter skincare by acquiring the LUNA fofo. Before you
THE WORLD S MOST INTELLIGENT FACIAL CLEANSING BRUSH FULL USER MANUAL GETTING STARTED Congratulations on taking the first step toward discovering smarter skincare by acquiring the LUNA fofo. Before you
Wallet Technology. Information Presentation
 Wallet Technology Information Presentation 1 Basics A crypto currency wallet is a software program that stores private and public keys and interacts with various block chains (in our case Ethereum) to
Wallet Technology Information Presentation 1 Basics A crypto currency wallet is a software program that stores private and public keys and interacts with various block chains (in our case Ethereum) to
3D Printed 20w Amplifier Box
 3D Printed 20w Amplifier Box Created by Noe & Pedro Ruiz Last updated on 2014-04-22 03:01:38 PM EDT Guide Contents Guide Contents Overview Prerequisite Guide Tools & Supplies Parts 3D Printing Print in
3D Printed 20w Amplifier Box Created by Noe & Pedro Ruiz Last updated on 2014-04-22 03:01:38 PM EDT Guide Contents Guide Contents Overview Prerequisite Guide Tools & Supplies Parts 3D Printing Print in
WHO USES 3D PRINTING?
 MAKERBOT EDUCATORS GUIDEBOOK CHAPTER ONE: WHO USES 3D PRINTING? WHO USES 3D PRINTING? 3D printing is used to solve problems in a variety of industries including engineering, product design, technology,
MAKERBOT EDUCATORS GUIDEBOOK CHAPTER ONE: WHO USES 3D PRINTING? WHO USES 3D PRINTING? 3D printing is used to solve problems in a variety of industries including engineering, product design, technology,
Foot and Calf Massager Model Number: FCM1000
 Foot and Calf Massager Model Number: FCM1000 INSTRUCTION MANUAL Welcome Congratulations on choosing to buy a Visage product. All products brought to you by Visage are manufactured to the highest standards
Foot and Calf Massager Model Number: FCM1000 INSTRUCTION MANUAL Welcome Congratulations on choosing to buy a Visage product. All products brought to you by Visage are manufactured to the highest standards
The KWallet Handbook. George Staikos Lauri Watts Developer: George Staikos
 George Staikos Lauri Watts Developer: George Staikos 2 Contents 1 Introduction 5 1.1 Create a Wallet........................................ 5 1.2 Using KWallet........................................
George Staikos Lauri Watts Developer: George Staikos 2 Contents 1 Introduction 5 1.1 Create a Wallet........................................ 5 1.2 Using KWallet........................................
Pushrod Garage. Created by John Park. Last updated on :07:30 PM UTC
 Pushrod Garage Created by John Park Last updated on 2018-08-22 04:07:30 PM UTC Guide Contents Guide Contents Overview Parts & Materials Tools Pushrod Mechanism Code it with MakeCode Functions On Start
Pushrod Garage Created by John Park Last updated on 2018-08-22 04:07:30 PM UTC Guide Contents Guide Contents Overview Parts & Materials Tools Pushrod Mechanism Code it with MakeCode Functions On Start
28145_HKVAC_IB 9/1/05 10:14 AM Page 1 VACUUM TRIM. Use and Care Guide HKVAC-2000
 28145_HKVAC_IB 9/1/05 10:14 AM Page 1 VACUUM TRIM REVOLUTIONARY TRIMMING TECHNOLOGY Use and Care Guide HKVAC-2000 28145_HKVAC_IB 9/1/05 10:14 AM Page 2 IMPORTANT SAFETY INSTRUCTIONS Read all instructions
28145_HKVAC_IB 9/1/05 10:14 AM Page 1 VACUUM TRIM REVOLUTIONARY TRIMMING TECHNOLOGY Use and Care Guide HKVAC-2000 28145_HKVAC_IB 9/1/05 10:14 AM Page 2 IMPORTANT SAFETY INSTRUCTIONS Read all instructions
Slider Crank Mechanism -- from Cardboard and Craft Sticks
 Slider Crank Mechanism -- from Cardboard and Craft Sticks Created by John Park Last updated on 2018-08-22 04:07:21 PM UTC Guide Contents Guide Contents Overview Materials Tools Build the Slider Crank Build
Slider Crank Mechanism -- from Cardboard and Craft Sticks Created by John Park Last updated on 2018-08-22 04:07:21 PM UTC Guide Contents Guide Contents Overview Materials Tools Build the Slider Crank Build
3D Printed Google AIY Voice Kit
 3D Printed Google AIY Voice Kit Created by Ruiz Brothers Last updated on 2018-01-09 12:47:26 AM UTC Guide Contents Guide Contents Overview 3D Print a DIY AI enclosure for the Raspberry PI! Parts, Tools
3D Printed Google AIY Voice Kit Created by Ruiz Brothers Last updated on 2018-01-09 12:47:26 AM UTC Guide Contents Guide Contents Overview 3D Print a DIY AI enclosure for the Raspberry PI! Parts, Tools
MAKERBOT METHOD PAGE 1
 WWW.MAKERBOT.COM/METHOD MAKERBOT METHOD PAGE 1 MAKERBOT METHOD PAGE 2 The First Performance 3D Printer Bridging the gap between industrial and desktop 3D printing. MAKERBOT.COM/METHOD PAGE 3 MAKERBOT METHOD
WWW.MAKERBOT.COM/METHOD MAKERBOT METHOD PAGE 1 MAKERBOT METHOD PAGE 2 The First Performance 3D Printer Bridging the gap between industrial and desktop 3D printing. MAKERBOT.COM/METHOD PAGE 3 MAKERBOT METHOD
Acne Treatment USER GUIDE. Includes important safety information. Read all instructions before using device.
 Acne Treatment USER GUIDE Includes important safety information. Read all instructions before using device. The revive Light Therapy Acne Treatment is intended for treatment of acne and inflammation associated
Acne Treatment USER GUIDE Includes important safety information. Read all instructions before using device. The revive Light Therapy Acne Treatment is intended for treatment of acne and inflammation associated
SM ART FAC IA L CLEANSING & MASSAGING BRUSH
 SM ART FAC IA L CLEANSING & MASSAGING BRUSH FULL USER MANUAL GETTING STARTED Congratulations on taking the first step toward discovering smarter skincare by acquiring the LUNA fofo. Before you begin to
SM ART FAC IA L CLEANSING & MASSAGING BRUSH FULL USER MANUAL GETTING STARTED Congratulations on taking the first step toward discovering smarter skincare by acquiring the LUNA fofo. Before you begin to
Smart Edge / Smart Edge Pro
 Smart Edge / Smart Edge Pro XF8500 XF8700 Register online for 10,000 prize draw EXTRA year guarantee FREE rewards gallery Visit www.productregister.co.uk/remington. You must register within 28 days of
Smart Edge / Smart Edge Pro XF8500 XF8700 Register online for 10,000 prize draw EXTRA year guarantee FREE rewards gallery Visit www.productregister.co.uk/remington. You must register within 28 days of
Become a Clarisonic Preferred Customer SONIC SKIN CLEANSING. One Speed. One-Year Warranty
 SONIC SKIN CLEANSING One Speed One-Year Warranty Beautiful skin begins with cleaner skin. Cleaner skin begins with Clarisonic. Become a Clarisonic Preferred Customer Details on back IMPORTANT SAFEGUARDS
SONIC SKIN CLEANSING One Speed One-Year Warranty Beautiful skin begins with cleaner skin. Cleaner skin begins with Clarisonic. Become a Clarisonic Preferred Customer Details on back IMPORTANT SAFEGUARDS
Instructions for Use & Warranty Information
 PLUS FOR FULLER, SOFTER SHINY HAIR Model HS262 Instructions for Use & Warranty Information Congratulations and thank you for being a customer of Pretika! Before you start, please take a moment to get to
PLUS FOR FULLER, SOFTER SHINY HAIR Model HS262 Instructions for Use & Warranty Information Congratulations and thank you for being a customer of Pretika! Before you start, please take a moment to get to
3D Printed LED Buckle
 3D Printed LED Buckle Created by Ruiz Brothers Last updated on 2018-08-22 03:38:02 PM UTC Guide Contents Guide Contents Overview Customize the Buckle Artwork, Design and Text Scale, Adjust and Combine
3D Printed LED Buckle Created by Ruiz Brothers Last updated on 2018-08-22 03:38:02 PM UTC Guide Contents Guide Contents Overview Customize the Buckle Artwork, Design and Text Scale, Adjust and Combine
Paper Airplane Launcher
 Paper Airplane Launcher Created by Dano Wall Last updated on 2018-08-27 08:36:14 PM UTC Guide Contents Guide Contents Overview A Launching Platform The Electronics Materials Build the Launcher Attach Motors
Paper Airplane Launcher Created by Dano Wall Last updated on 2018-08-27 08:36:14 PM UTC Guide Contents Guide Contents Overview A Launching Platform The Electronics Materials Build the Launcher Attach Motors
Portable Apple Watch Charger
 Portable Apple Watch Charger Created by Ruiz Brothers Last updated on 2017-10-22 09:58:04 PM UTC Guide Contents Guide Contents Overview Smart Charging Prerequisite Guides Parts, Tool & Supplies Circuit
Portable Apple Watch Charger Created by Ruiz Brothers Last updated on 2017-10-22 09:58:04 PM UTC Guide Contents Guide Contents Overview Smart Charging Prerequisite Guides Parts, Tool & Supplies Circuit
FPV Mini Display. Created by Ruiz Brothers. Last updated on :00:18 PM UTC
 FPV Mini Display Created by Ruiz Brothers Last updated on 2017-07-19 01:00:18 PM UTC Guide Contents Guide Contents Overview Mini FPV monitor Adafruit Parts Tools and Supplies Circuit Diagram Electronics
FPV Mini Display Created by Ruiz Brothers Last updated on 2017-07-19 01:00:18 PM UTC Guide Contents Guide Contents Overview Mini FPV monitor Adafruit Parts Tools and Supplies Circuit Diagram Electronics
Alarm.com Wi-Fi Doorbell Camera and Slim Line
 Alarm.com Wi-Fi Doorbell Camera and Slim Line INSTALLATION GUIDE INTRODUCTION Your customers will always know who is at the front door with an Alarm.com Doorbell Camera. Now with two options tochoose from
Alarm.com Wi-Fi Doorbell Camera and Slim Line INSTALLATION GUIDE INTRODUCTION Your customers will always know who is at the front door with an Alarm.com Doorbell Camera. Now with two options tochoose from
Ring Doorbell is 4.98 x 2.43 x 0.87 inches, x 6.17 x 2.21 cm.
 Ring Q&A HOW DOES RING VIDEO DOORBELL WORK? Ring Video Doorbell connects to your home Wi-Fi network and sends real-time notifications to your smart phone or tablet when someone is at your door. Using our
Ring Q&A HOW DOES RING VIDEO DOORBELL WORK? Ring Video Doorbell connects to your home Wi-Fi network and sends real-time notifications to your smart phone or tablet when someone is at your door. Using our
OBIS Scientific Remote
 OBIS Scientific Remote OBIS Scientific Remote P. P. 2 2 OBIS Scientific Remote The OBIS laser with shutter, OBIS Remote key switch, interlock and 5- second delay allows the OBIS laser system to conform
OBIS Scientific Remote OBIS Scientific Remote P. P. 2 2 OBIS Scientific Remote The OBIS laser with shutter, OBIS Remote key switch, interlock and 5- second delay allows the OBIS laser system to conform
Crickit Dancing Marionette Kit Created by Dano Wall. Last updated on :03:11 PM UTC
 Crickit Dancing Marionette Kit Created by Dano Wall Last updated on 2019-04-04 07:03:11 PM UTC Overview This project demonstrates how to build a robotic marionette that is controlled with four arcade-style
Crickit Dancing Marionette Kit Created by Dano Wall Last updated on 2019-04-04 07:03:11 PM UTC Overview This project demonstrates how to build a robotic marionette that is controlled with four arcade-style
Snake Charmer Box. Created by Dano Wall. Last updated on :07:25 PM UTC
 Snake Charmer Box Created by Dano Wall Last updated on 2018-08-22 04:07:25 PM UTC Guide Contents Guide Contents Overview Materials Circuit Playground Express Standard servo - TowerPro SG-5010 Small Alligator
Snake Charmer Box Created by Dano Wall Last updated on 2018-08-22 04:07:25 PM UTC Guide Contents Guide Contents Overview Materials Circuit Playground Express Standard servo - TowerPro SG-5010 Small Alligator
MUSTACHE GROWING A BEARD AND. the manufacturer-to trim your beard and. For the best trimming results, your beard
 ON/OFF SWITCH To operate, simply push slide toward blade; to stop, push slide away from blade. On/Off Switch Turbo Switch Battery Cover TURBO FEATURE This product is equipped with a turbo boost button.
ON/OFF SWITCH To operate, simply push slide toward blade; to stop, push slide away from blade. On/Off Switch Turbo Switch Battery Cover TURBO FEATURE This product is equipped with a turbo boost button.
10,000 prize draw. Register online for HC5800 HC5600 HC5400. EXTRA year guarantee FREE rewards gallery
 3 HC5800 HC5600 HC5400 Register online for 10,000 prize draw EXTRA year guarantee FREE rewards gallery Visit www.productregister.co.uk/remington. You must register within 28 days of purchase. Thank you
3 HC5800 HC5600 HC5400 Register online for 10,000 prize draw EXTRA year guarantee FREE rewards gallery Visit www.productregister.co.uk/remington. You must register within 28 days of purchase. Thank you
Crawling Animatronic Hand
 Crawling Animatronic Hand Created by Dano Wall Last updated on 2018-12-03 06:39:35 PM UTC Guide Contents Guide Contents Overview Parts Used Tools & Materials Prepare the Hand Your hand is now ready to
Crawling Animatronic Hand Created by Dano Wall Last updated on 2018-12-03 06:39:35 PM UTC Guide Contents Guide Contents Overview Parts Used Tools & Materials Prepare the Hand Your hand is now ready to
Android GBoard Morse Code Control with Circuit Playground Express
 Android GBoard Morse Code Control with Circuit Playground Express Created by Dave Astels Last updated on 2018-08-22 04:10:30 PM UTC Guide Contents Guide Contents Overview Parts Materials for the box Installing
Android GBoard Morse Code Control with Circuit Playground Express Created by Dave Astels Last updated on 2018-08-22 04:10:30 PM UTC Guide Contents Guide Contents Overview Parts Materials for the box Installing
3D Printed LED Knuckle Jewelry
 3D Printed LED Knuckle Jewelry Created by Ruiz Brothers Last updated on 2015-02-20 09:31:06 AM EST Guide Contents Guide Contents Overview Prerequisite Guides Parts Tools & Supplies 3D Printing Filament
3D Printed LED Knuckle Jewelry Created by Ruiz Brothers Last updated on 2015-02-20 09:31:06 AM EST Guide Contents Guide Contents Overview Prerequisite Guides Parts Tools & Supplies 3D Printing Filament
DURABLADE PRO 5 YEAR WARRANTY MB061AU USE & CARE MANUAL. To register your product go to remington-products.com.au remington.co.nz
 DURABLADE PRO USE & CARE MANUAL PLEASE READ PRIOR TO USE To register your product go to remington-products.com.au remington.co.nz 5 YEAR WARRANTY MB061AU IMPORTANT SAFETY INSTRUCTIONS When using electrical
DURABLADE PRO USE & CARE MANUAL PLEASE READ PRIOR TO USE To register your product go to remington-products.com.au remington.co.nz 5 YEAR WARRANTY MB061AU IMPORTANT SAFETY INSTRUCTIONS When using electrical
Guardian Shield+ Zelda Breath of the Wild
 Guardian Shield+ Zelda Breath of the Wild Created by Ruiz Brothers Last updated on 2018-08-22 04:01:50 PM UTC Guide Contents Guide Contents Overview Articulating Handle Rechargeable Prerequisite Guides
Guardian Shield+ Zelda Breath of the Wild Created by Ruiz Brothers Last updated on 2018-08-22 04:01:50 PM UTC Guide Contents Guide Contents Overview Articulating Handle Rechargeable Prerequisite Guides
MN250/251 MODELS BEARD/MUSTACHE TRIMMER
 MN250/251 MODELS BEARD/MUSTACHE TRIMMER 1. 2. 3. 11. 4. 6. 9. 1. 3/4" Trimmer Attachment 2. On/Off Switch on Body 3. Battery Compartment 4. Comb Attachment 5. Eyebrow Comb Attachment 6. Comb Attachment
MN250/251 MODELS BEARD/MUSTACHE TRIMMER 1. 2. 3. 11. 4. 6. 9. 1. 3/4" Trimmer Attachment 2. On/Off Switch on Body 3. Battery Compartment 4. Comb Attachment 5. Eyebrow Comb Attachment 6. Comb Attachment
Sino:bit with Arduino
 Sino:bit with Arduino Created by Dave Astels Last updated on 2017-12-04 02:22:05 PM UTC Guide Contents Guide Contents Accelerometer and Magnetometer Magnetometer Accelerometer Adafruit Libraries Download
Sino:bit with Arduino Created by Dave Astels Last updated on 2017-12-04 02:22:05 PM UTC Guide Contents Guide Contents Accelerometer and Magnetometer Magnetometer Accelerometer Adafruit Libraries Download
Adobe InDesign. Figure 1 Apply fill and stroke color to text by using the Swatches panel
 How to manage colors Adobe InDesign provides a variety of ways for you to manage colors (Figure 1): from selecting and applying color, to using swatches and swatch libraries, and applying tints and transparencies.
How to manage colors Adobe InDesign provides a variety of ways for you to manage colors (Figure 1): from selecting and applying color, to using swatches and swatch libraries, and applying tints and transparencies.
Color Swatch Add-on User Guide
 Color Swatch Add-on User Guide A guide to using Color Swatch add-on interface Last Updated: February 7, 2018 Version 1.0 2017-2018 Cybage. All rights reserved. The information contained in this document
Color Swatch Add-on User Guide A guide to using Color Swatch add-on interface Last Updated: February 7, 2018 Version 1.0 2017-2018 Cybage. All rights reserved. The information contained in this document
Bunny Ears with MakeCode
 Bunny Ears with MakeCode Created by Erin St Blaine Last updated on 2018-08-22 04:05:47 PM UTC Guide Contents Guide Contents Introduction Tools & Other Materials Programming with MakeCode Set Up the Light
Bunny Ears with MakeCode Created by Erin St Blaine Last updated on 2018-08-22 04:05:47 PM UTC Guide Contents Guide Contents Introduction Tools & Other Materials Programming with MakeCode Set Up the Light
'Sup Brows. Created by Kate Hartman. Last updated on :52:04 PM UTC
 'Sup Brows Created by Kate Hartman Last updated on 2018-08-22 03:52:04 PM UTC Guide Contents Guide Contents Overview Circuit Bluetooth Test Upload the Code Place the Sensor View Sensor Values Via Bluetooth
'Sup Brows Created by Kate Hartman Last updated on 2018-08-22 03:52:04 PM UTC Guide Contents Guide Contents Overview Circuit Bluetooth Test Upload the Code Place the Sensor View Sensor Values Via Bluetooth
Arlo HD Camera plus Audio Doorbell Quick Start Guide
 Arlo HD Camera plus Audio Doorbell Quick Start Guide 1 View a video tutorial To view a video tutorial, visit www.arlo.com/support and click the Arlo Doorbell. For more information, look for How do I set
Arlo HD Camera plus Audio Doorbell Quick Start Guide 1 View a video tutorial To view a video tutorial, visit www.arlo.com/support and click the Arlo Doorbell. For more information, look for How do I set
Circuit Playground Yoyo
 Circuit Playground Yoyo Created by Ruiz Brothers Last updated on 2018-01-13 05:56:02 AM UTC Guide Contents Guide Contents Overview 3D Printed NeoPixel Yoyo History of the Yo-Yo Expectations Parts Tools
Circuit Playground Yoyo Created by Ruiz Brothers Last updated on 2018-01-13 05:56:02 AM UTC Guide Contents Guide Contents Overview 3D Printed NeoPixel Yoyo History of the Yo-Yo Expectations Parts Tools
TITANIUM TURBO PRO HAIRCUT KIT
 TITANIUM TURBO PRO HAIRCUT KIT USE & CARE MANUAL PLEASE READ PRIOR TO USE To register your product go to www.remington-products.com.au www.remington.co.nz 2 YEAR WARRANTY HC5800AU IMPORTANT SAFETY INSTRUCTIONS
TITANIUM TURBO PRO HAIRCUT KIT USE & CARE MANUAL PLEASE READ PRIOR TO USE To register your product go to www.remington-products.com.au www.remington.co.nz 2 YEAR WARRANTY HC5800AU IMPORTANT SAFETY INSTRUCTIONS
MakerBot Replicator 2 DESKTOP 3D PRINTER SINGLE EXTRUDER
 MakerBot Replicator 2 DESKTOP 3D PRINTER SINGLE EXTRUDER Welcome to prosumer 3D printing. With a resolution capability of 100 microns and a massive 410-cubic-inch build volume, the MakerBot Replicator
MakerBot Replicator 2 DESKTOP 3D PRINTER SINGLE EXTRUDER Welcome to prosumer 3D printing. With a resolution capability of 100 microns and a massive 410-cubic-inch build volume, the MakerBot Replicator
V-Solder BON-7103/7203
 V-Solder BON-7103/7203 V-Cut solder machine (Applicable solder wire diameter φ0.3~φ0.8) Instruction manual (User s Manual) Preparation in Jyly 2010 The 7 th edition JAPAN BONKOTE CO.,LTD. Contents 1 Preface
V-Solder BON-7103/7203 V-Cut solder machine (Applicable solder wire diameter φ0.3~φ0.8) Instruction manual (User s Manual) Preparation in Jyly 2010 The 7 th edition JAPAN BONKOTE CO.,LTD. Contents 1 Preface
3DPrinted Custom Keycaps
 3DPrinted Custom Keycaps Created by Ruiz Brothers Last updated on 2016-09-05 07:20:30 PM UTC Guide Contents Guide Contents Overview Custom Keycaps Easy to install Accessibility Project Expectations Parts
3DPrinted Custom Keycaps Created by Ruiz Brothers Last updated on 2016-09-05 07:20:30 PM UTC Guide Contents Guide Contents Overview Custom Keycaps Easy to install Accessibility Project Expectations Parts
Arlo Pro 2 Camera System With Arlo Audio Doorbell Quick Start Guide
 Arlo Pro 2 Camera System With Arlo Audio Doorbell Quick Start Guide 1 View a tutorial video To view useful tutorial videos, find troubleshooting tips, or get support, navigate in your browser to www.arlo.com/support.
Arlo Pro 2 Camera System With Arlo Audio Doorbell Quick Start Guide 1 View a tutorial video To view useful tutorial videos, find troubleshooting tips, or get support, navigate in your browser to www.arlo.com/support.
Zelda Thunder Helm. Created by Ruiz Brothers. Last updated on :46:52 PM UTC
 Zelda Thunder Helm Created by Ruiz Brothers Last updated on 2017-08-23 02:46:52 PM UTC Guide Contents Guide Contents Overview Zelda: Breath Of The Wild Parts, Tools and Supplies Proto-Pasta - Aromatic
Zelda Thunder Helm Created by Ruiz Brothers Last updated on 2017-08-23 02:46:52 PM UTC Guide Contents Guide Contents Overview Zelda: Breath Of The Wild Parts, Tools and Supplies Proto-Pasta - Aromatic
3D Printed Camera LED Ring
 3D Printed Camera LED Ring Created by Ruiz Brothers Last updated on 2018-08-22 03:39:34 PM UTC Guide Contents Guide Contents Overview DIY LED Ring Light Prerequisite Guide: Parts List: Tools & Supplies
3D Printed Camera LED Ring Created by Ruiz Brothers Last updated on 2018-08-22 03:39:34 PM UTC Guide Contents Guide Contents Overview DIY LED Ring Light Prerequisite Guide: Parts List: Tools & Supplies
LADY SHAVER WASHABLE LS 7140
 LADY SHAVER WASHABLE LS 7140 DE EN ES FR IT SV NO NL PL PT TR EL A B C D G H I E F J K 3 SAFETY Please note the following instructions when using the appliance: 7 This appliance is designed for domestic
LADY SHAVER WASHABLE LS 7140 DE EN ES FR IT SV NO NL PL PT TR EL A B C D G H I E F J K 3 SAFETY Please note the following instructions when using the appliance: 7 This appliance is designed for domestic
PR O ST YL E. Men s Foil Shaver. Model Number: AP Product Number: INSTRUCTION MANUAL. Version 5 - Issued 01/09/15
 PR O ST YL E Men s Foil Shaver Model Number: AP4500 Product Number: 5730 INSTRUCTION MANUAL Version 5 - Issued 0/09/5 Welcome Congratulations on choosing to buy a Visage product. All products brought to
PR O ST YL E Men s Foil Shaver Model Number: AP4500 Product Number: 5730 INSTRUCTION MANUAL Version 5 - Issued 0/09/5 Welcome Congratulations on choosing to buy a Visage product. All products brought to
Quick Reference Guide
 Dell Precision Workstation 690 Quick Reference Guide Model DCD0 www.dell.com support.dell.com Notes, Notices, and Cautions NOTE: A NOTE indicates important information that helps you make better use of
Dell Precision Workstation 690 Quick Reference Guide Model DCD0 www.dell.com support.dell.com Notes, Notices, and Cautions NOTE: A NOTE indicates important information that helps you make better use of
TrichoScan Smart Version 1.0
 USER MANUAL TrichoScan Smart Version 1.0 TRICHOLOG GmbH D-79117 Freiburg, Germany DatInf GmbH D-72074 Tübingen, Germany Manual TrichoScan Smart 09/2008 Index Introduction 3 Background 3 TrichoScan Smart
USER MANUAL TrichoScan Smart Version 1.0 TRICHOLOG GmbH D-79117 Freiburg, Germany DatInf GmbH D-72074 Tübingen, Germany Manual TrichoScan Smart 09/2008 Index Introduction 3 Background 3 TrichoScan Smart
5 in1. Hair & Beard Trimmer. with accessories. Instruction Manual V
 5 in1 Hair & Beard Trimmer with accessories Instruction Manual V6-160404 Thank you for purchasing your LloydsPharmacy 5 in 1 Hair & Beard Trimmer. Please read the instruction manual carefully before use.
5 in1 Hair & Beard Trimmer with accessories Instruction Manual V6-160404 Thank you for purchasing your LloydsPharmacy 5 in 1 Hair & Beard Trimmer. Please read the instruction manual carefully before use.
Lenis Needle-free Safety Syringe Device User Manual
 Lenis Needle-free Safety Syringe Device User Manual 1 Table of Contents Welcome.3 Lenis Kit Components.4 Instructions 5-9 Maintenance and Care..10 Troubleshooting. 11 Warranty.12 Precautions 13 Return
Lenis Needle-free Safety Syringe Device User Manual 1 Table of Contents Welcome.3 Lenis Kit Components.4 Instructions 5-9 Maintenance and Care..10 Troubleshooting. 11 Warranty.12 Precautions 13 Return
Crawling Baby Sea Turtle Robot
 Crawling Baby Sea Turtle Robot Created by Dano Wall Last updated on 2018-08-22 04:10:26 PM UTC Guide Contents Guide Contents Overview Save the Wee Turtles Household Materials Adafruit Electronics Create
Crawling Baby Sea Turtle Robot Created by Dano Wall Last updated on 2018-08-22 04:10:26 PM UTC Guide Contents Guide Contents Overview Save the Wee Turtles Household Materials Adafruit Electronics Create
nail trimmer fast, gentle & stress free
 nail trimmer fast, gentle & stress free INSTRUCTION Manual For Pets with Long Hair It is very important to Keep your Pet s Hair Out of the Way it may be best to put a stocking or sock over the paw, foot
nail trimmer fast, gentle & stress free INSTRUCTION Manual For Pets with Long Hair It is very important to Keep your Pet s Hair Out of the Way it may be best to put a stocking or sock over the paw, foot
Introducing Circuit Playground
 Introducing Circuit Playground Created by lady ada Last updated on 2016-08-27 02:46:58 AM UTC Guide Contents Guide Contents Overview Pinouts GPIO + Capacitive Touch Pads NeoPixels Pushbuttons Slide Switch
Introducing Circuit Playground Created by lady ada Last updated on 2016-08-27 02:46:58 AM UTC Guide Contents Guide Contents Overview Pinouts GPIO + Capacitive Touch Pads NeoPixels Pushbuttons Slide Switch
Philips Sonicare 2 series Plaque control plus
 Philips Sonicare 2 series Plaque control plus 1 Sonicare 2 series Plaque control plus ENGLISH 6 6 ENGLISH Introduction Congratulations on your purchase and welcome to Philips! To fully benefit from the
Philips Sonicare 2 series Plaque control plus 1 Sonicare 2 series Plaque control plus ENGLISH 6 6 ENGLISH Introduction Congratulations on your purchase and welcome to Philips! To fully benefit from the
Prophet 600 GliGli mod
 Prophet 600 GliGli mod Created by Collin Cunningham Last updated on 2018-08-22 04:04:56 PM UTC Guide Contents Guide Contents Overview What you'll need Program the Teensy++ Modify the Teensy++ Prep header
Prophet 600 GliGli mod Created by Collin Cunningham Last updated on 2018-08-22 04:04:56 PM UTC Guide Contents Guide Contents Overview What you'll need Program the Teensy++ Modify the Teensy++ Prep header
PROFESSIONAL BEARD TRIMMER
 PROFESSIONAL BEARD TRIMMER USE & CARE MANUAL PLEASE READ PRIOR TO USE To register your product go to www.remington-products.com.au www.remington.co.nz 2 YEAR WARRANTY MB4130AU IMPORTANT SAFETY INSTRUCTIONS
PROFESSIONAL BEARD TRIMMER USE & CARE MANUAL PLEASE READ PRIOR TO USE To register your product go to www.remington-products.com.au www.remington.co.nz 2 YEAR WARRANTY MB4130AU IMPORTANT SAFETY INSTRUCTIONS
3D Printing with NinjaFlex
 3D Printing with NinjaFlex Created by Ruiz Brothers Last updated on 2017-03-01 05:30:13 PM UTC Guide Contents Guide Contents Overview What is Ninjaflex Filament? Why Would I Want Flexible Filament? How
3D Printing with NinjaFlex Created by Ruiz Brothers Last updated on 2017-03-01 05:30:13 PM UTC Guide Contents Guide Contents Overview What is Ninjaflex Filament? Why Would I Want Flexible Filament? How
i2c/spi LCD Backpack Created by lady ada Last updated on :11:04 PM UTC
 i2c/spi LCD Backpack Created by lady ada Last updated on 2017-08-16 05:11:04 PM UTC Guide Contents Guide Contents Overview Which LCD to Use? Wait - the backpack has 16 holes, but my LCD only has 14 pins!
i2c/spi LCD Backpack Created by lady ada Last updated on 2017-08-16 05:11:04 PM UTC Guide Contents Guide Contents Overview Which LCD to Use? Wait - the backpack has 16 holes, but my LCD only has 14 pins!
GMT180WTPBCSC BEARD/MUSTACHE TRIMMER
 GMT180WTPBCSC BEARD/MUSTACHE TRIMMER Cutter Blades Blade Set TURBO SWITCH ON/OFF SWITCH with lock button Charging Light Indicator Line Cord TWO YEAR LIMITED WARRANTY Conair will repair or replace (at our
GMT180WTPBCSC BEARD/MUSTACHE TRIMMER Cutter Blades Blade Set TURBO SWITCH ON/OFF SWITCH with lock button Charging Light Indicator Line Cord TWO YEAR LIMITED WARRANTY Conair will repair or replace (at our
Overview. Label Gallery SDK User Guide
 Overview Label Gallery SDK User Guide 1 Overview COPYRIGHTS Rev: Rev-20100716 Copyright 2009 SATO CORPORATION. All rights reserved. www.satoworldwide.com The software described in this document is furnished
Overview Label Gallery SDK User Guide 1 Overview COPYRIGHTS Rev: Rev-20100716 Copyright 2009 SATO CORPORATION. All rights reserved. www.satoworldwide.com The software described in this document is furnished
7" Portable HDMI Monitor
 7" Portable HDMI Monitor Created by Ruiz Brothers Last updated on 2017-05-29 05:47:14 PM UTC Guide Contents Guide Contents Overview DIY Monitor Connect to a Raspberry pi Use as a second monitor Camera
7" Portable HDMI Monitor Created by Ruiz Brothers Last updated on 2017-05-29 05:47:14 PM UTC Guide Contents Guide Contents Overview DIY Monitor Connect to a Raspberry pi Use as a second monitor Camera
Pressure Spy Quick Install Guide PRESSURE SPY QUICK INSTALL GUIDE
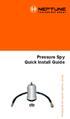 Pressure Spy Quick Install Guide PRESSURE SPY QUICK INSTALL GUIDE 1: General Instructions The Pressure Spy is designed for use with the R900 pit meter interface unit (MIU). Before installing, the Pressure
Pressure Spy Quick Install Guide PRESSURE SPY QUICK INSTALL GUIDE 1: General Instructions The Pressure Spy is designed for use with the R900 pit meter interface unit (MIU). Before installing, the Pressure
