Quick Reference Guide
|
|
|
- Richard Glenn
- 5 years ago
- Views:
Transcription
1 Dell Precision Workstation 690 Quick Reference Guide Model DCD0 support.dell.com
2 Notes, Notices, and Cautions NOTE: A NOTE indicates important information that helps you make better use of your computer. NOTICE: A NOTICE indicates either potential damage to hardware or loss of data and tells you how to avoid the problem. CAUTION: A CAUTION indicates a potential for property damage, personal injury, or death. Abbreviations and Acronyms For a complete list of abbreviations and acronyms, see Glossary in your User s Guide. If you purchased a Dell n Series computer, any references in this document to Microsoft Windows operating systems are not applicable. Information in this document is subject to change without notice Dell Inc. All rights reserved. Reproduction in any manner whatsoever without the written permission of Dell Inc. is strictly forbidden. Trademarks used in this text: Dell, the DELL logo and Dell Precision are trademarks of Dell Inc.; Intel, Xeon, and Pentium are registered trademarks of Intel Corporation; Microsoft and Windows are registered trademarks of Microsoft Corporation. Other trademarks and trade names may be used in this document to refer to either the entities claiming the marks and names or their products. Dell Inc. disclaims any proprietary interest in trademarks and trade names other than its own. Model DCD0 January 2006 P/N ND218 Rev. A00
3 Contents Finding Information Setting Up Your Computer About Your Computer Front View Back View Back Panel Connectors Inside View System Board Components Locating Your User s Guide Removing the Computer Cover Computer Stand Attaching the Computer Stand Removing the Computer Stand Caring for Your Computer Solving Problems Troubleshooting Tips Resolving Software and Hardware Incompatibilities Using Microsoft Windows XP System Restore Using the Last Known Good Configuration Dell Diagnostics Before you start testing Beep Codes Error Messages Diagnostic Lights Diagnostic Light Codes Before POST Diagnostic Light Codes During POST Frequently Asked Questions Index Contents 3
4 4 Contents
5 Finding Information NOTE: Some features or media may be optional and may not ship with your computer. Some features or media may not be available in certain countries. NOTE: Additional information may ship with your computer. What Are You Looking For? A diagnostic program for my computer Drivers for my computer My computer documentation My device documentation Desktop System Software (DSS) How to set up my computer How to care for my computer Basic troubleshooting information How to run the Dell Diagnostics Error codes and diagnostic lights How to remove and install parts How to open my computer cover Find It Here Drivers and Utilities CD (also known as Resource CD) Documentation and drivers are already installed on your computer. You can use the CD to reinstall drivers, run the Dell Diagnostics or access your documentation. Readme files may be included on your CD to provide lastminute updates about technical changes to your computer or advanced technicalreference material for technicians or experienced users. NOTE: Drivers and documentation updates can be found at support.dell.com. Quick Reference Guide NOTE: This document is available as a PDF at support.dell.com. Quick Reference Guide 5
6 What Are You Looking For? Warranty information Terms and Conditions (U.S. only) Safety instructions Regulatory information Ergonomics information End User License Agreement Find It Here Dell Product Information Guide How to remove and replace parts Specifications How to configure system settings How to troubleshoot and solve problems Service Tag and Express Service Code Microsoft Windows License Label User s Guide Microsoft Windows XP Help and Support Center 1 Click the Start button and click Help and Support 2 Click User s and system guides and click User s Guide The User s Guide is also available on the Drivers and Utilities CD. Service Tag and Microsoft Windows License These labels are located on your computer. Use the Service Tag to identify your computer when you use support.dell.com or contact technical support. Enter the Express Service Code to direct your call when contacting technical support. 6 Quick Reference Guide
7 What Are You Looking For? Find It Here Solutions Troubleshooting hints and tips, articles from technicians, and online courses, frequently asked questions Community Online discussion with other Dell customers Upgrades Upgrade information for components, such as memory, the hard drive, and the operating system Customer Care Contact information, service call and order status, warranty, and repair information Service and support Service call status and support history, service contract, online discussions with technical support Reference Computer documentation, details on my computer configuration, product specifications, and white papers Downloads Certified drivers, patches, and software updates Desktop System Software (DSS) If you reinstall the operating system for your computer, you should reinstall the DSS utility prior to installing any of the drivers. DSS provides critical updates for your operating system and support for Dell 3.5-inch USB floppy drives, optical drives, and USB devices. DSS is necessary for correct operation of your Dell computer. The software automatically detects your computer and operating system and installs the updates appropriate for your configuration. Dell Support Website support.dell.com NOTE: Select your region or business segment to view the appropriate support site. NOTE: Corporate, government, and education customers can also use the customized Dell Premier support website at premier.support.dell.com. The website may not be available in all regions. How to use Windows XP How to work with programs and files Documentation for devices (such as modem) Windows Help and Support Center 1 Click the Start button and click Help and Support. 2 Type a word or phrase that describes your problem and click the arrow icon. 3 Click the topic that describes your problem. 4 Follow the instructions on the screen. Quick Reference Guide 7
8 What Are You Looking For? How to reinstall my operating system How to use Linux discussions with users of Dell Precision products and the Linux operating system Additional information regarding Linux and my Dell Precision computer Find It Here Operating System CD The operating system is already installed on your computer. To reinstall your operating system, use the Operating System CD. See your User s Guide for instructions. After you reinstall your operating system, use the Drivers and Utilities CD (ResourceCD) to reinstall drivers for the devices that came with your computer. Your operating system product key label is located on your computer. NOTE: The color of your CD varies based on the operating system you ordered. NOTE: The Operating System CD may be optional and may not ship with your computer. Dell Supported Linux Sites Linux.dell.com Lists.us.dell.com/mailman/listinfo/linux-precision 8 Quick Reference Guide
9 Setting Up Your Computer CAUTION: Before you begin any of the procedures in this section, follow the safety instructions in the Product Information Guide. You must complete all steps to properly set up your computer. 1 Connect the keyboard and the mouse. 2 Connect the modem or the network cable. NOTICE: Do not connect a modem cable to the network adapter. Voltage from telephone communications can damage the network adapter. NOTE: If your computer has a network card installed, connect the network cable to the card. Quick Reference Guide 9
10 3 Connect the monitor. Depending on your graphics card, you can connect your monitor in various ways. NOTE: You may need to use the provided adapter or cable to connect your monitor to the computer. 10 Quick Reference Guide
11 For single- and dual-monitor capable cards with a single connector One VGA adapter: VGA Use the VGA adapter when you have a single-monitor graphics card and you want to connect your computer to a VGA monitor. Dual VGA Y cable adapter: Dual DVI Y cable adapter: VGA VGA DVI DVI Use the appropriate Y cable when your graphics card has a single connector and you want to connect your computer to one or two VGA monitors. Use the appropriate Y cable when your graphics card has a single connector and you want to connect your computer to one or two DVI monitors. The dual-monitor cable is color-coded; the blue connector is for the primary monitor, and the black connector is for the second monitor. To enable dual-monitor support, both monitors must be attached to the computer when you start the computer. Quick Reference Guide 11
12 For dual-monitor capable cards with one DVI connector and one VGA connector One DVI connector and one VGA connector: Two VGA connectors with one VGA adapter: DVI VGA VGA VGA Use the appropriate connector(s) when you want to connect your computer to one or two monitors. Use the VGA adapter when you want to connect your computer to two VGA monitors. For dual-monitor capable cards with two DVI connectors Two DVI connectors: Two DVI connectors with one VGA adapter: Two DVI connectors with two VGA adapters: DVI DVI DVI VGA VGA VGA Use the DVI connectors to connect your computer to one or two DVI monitors. Use the VGA adapter to connect a VGA monitor to one of the DVI connectors on your computer Use two VGA adapters to connect two VGA monitors to the DVI connectors on your computer. 12 Quick Reference Guide
13 4 Connect the speakers. NOTE: If your computer has a sound card installed, connect the speakers to the card. 5 Connect the power cables and turn on the computer and monitor. Quick Reference Guide 13
14 6 Install additional software or devices. Before you install any devices or software that did not come with your computer, read the documentation that came with the software or device or contact the vendor to verify that the software or device is compatible with your computer and operating system. You have now completed the setup for your computer. About Your Computer CAUTION: Your computer is heavy (it has an approximate minimum weight of 55 lbs) and can be difficult to maneuver. Seek assistance before attempting to lift, move, or tilt it; this computer requires a two-man lift. Always lift correctly to avoid injury; avoid bending over while lifting. See your Product Information Guide for other important safety information. CAUTION: Before setting your computer upright, install the computer stand. Failure to install the stand before setting the computer upright could cause the computer to tip over, potentially resulting in bodily injury or damage to the computer. 14 Quick Reference Guide
15 Front View Quick Reference Guide 15
16 inch drive bays Can hold a CD/DVD drive, or a Media Card Reader, floppy drive, or SATA hard drive in a 5.25-inch drive bay carrier. NOTE: The drive carriers are only for use in the 5.25-inch drive bays. The floppy-drive/ Media Card Reader and hard-drive carriers are not interchangeable inch drive bay with special 3.5-inch drive panel plate Can hold a CD/DVD drive, or a Media Card Reader, floppy drive, or SATA hard drive in a 5.25-inch drive bay carrier. The drive-panel plate shown here is only for use with a floppy drive or Media Card Reader; it can be installed in front of any of the four 5.25-inch drive bays. For more information, see your User s Guide. NOTE: The drive carriers are only for use in the 5.25-inch drive bays. The floppy drive/ Media Card Reader and hard drive carriers are not interchangeable. 5 hard-drive activity light The hard drive light is on when the computer reads data from or writes data to the hard drive. The light might also be on when a device such as your CD player is operating. 6 IEEE 1394 connector Use the IEEE 1394 connector for high-speed data devices such as digital video cameras and external storage devices. 16 Quick Reference Guide
17 7 USB 2.0 connectors (2) Use the front USB connectors for devices that you connect occasionally, such as flash memory keys, cameras, or bootable USB devices (see your User s Guide for more information). It is recommended that you use the back USB connectors for devices that typically remain connected, such as printers and keyboards. 8 power button Press to turn on the computer. NOTICE: To avoid losing data, do not use the power button to turn off the computer. Instead, perform an operating system shutdown. NOTE: The power button can also be used to wake the system or to place it into a power-saving state. See your User s Guide for more information. 9 power light The power light illuminates and blinks or remains solid to indicate different states: No light The computer is turned off or in a hibernation mode. Steady green The computer is in a normal operating state. Blinking green The computer is in a power-saving state. Blinking or solid amber See "Power Problems" in your User s Guide. To exit from a power-saving state, press the power button or use the keyboard or the mouse if it is configured as a wake device in the Windows Device Manager. For more information about sleep states and exiting from a power-saving state, see your User s Guide. See "Diagnostic Lights" on page 35 for a description of light codes that can help you troubleshoot problems with your computer. 10 microphone connector Use the microphone connector to attach a personal computer microphone for voice or musical input into a sound or telephony program. 11 headphone connector Use the headphone connector to attach headphones. 12 network link light The network link light is on when a good connection exists between a 10-Mbps, 100-Mbps, or 1000-Mbps (or 1-Gbps) network and the computer. 13 diagnostic lights (4) Use these lights to help you troubleshoot a computer problem based on the diagnostic code. For more information, see "Diagnostic Lights" on page 35. Quick Reference Guide 17
18 Back View power connector Insert the power cable. The appearance of this connector may differ from what is pictured here. 2 card slots Access connectors for any installed PCI, PCI-X, or PCI Express cards. NOTE: The center five connector slots support full-length cards: one PCI, one PCI express x16, one PCI express x8 (wired as x4), and two PCI-X slots; the connector slots at the top and at the bottom support half-length cards: two PCI express x8 slots (wired as x4). 3 back panel connectors Plug serial, USB, and other devices into the appropriate connector (see "Back Panel Connectors" on page 19). 18 Quick Reference Guide
19 Back Panel Connectors parallel connector Connect a parallel device, such as a printer, to the parallel connector. If you have a USB printer, plug it into a USB connector. NOTE: The integrated parallel connector is automatically disabled if the computer detects an installed card containing a parallel connector configured to the same address. For more information, see your User s Guide. 2 line-out/ headphone connector Use the green line-out connector to attach headphones and most speakers with integrated amplifiers. On computers with a sound card, use the connector on the card. 3 mouse connector Plug a standard mouse into the green mouse connector. Turn off the computer and any attached devices before you connect a mouse to the computer. If you have a USB mouse, plug it into a USB connector. If your computer is running the Microsoft Windows XP operating system, the necessary mouse drivers have been installed on your hard drive. 4 USB 2.0 connectors (3) It is recommended that you use the front USB connectors for devices that you connect occasionally, such as flash memory keys, cameras, or bootable USB devices. Use the back USB connectors for devices that typically remain connected, such as printers and keyboards. Quick Reference Guide 19
20 5 link integrity light Green A good connection exists between a 10-Mbps network and the computer. Orange A good connection exists between a 100-Mbps network and the computer. Yellow A good connection exists between a 1000-Mbps (or 1-Gbps) network and the computer. Off The computer is not detecting a physical connection to the network. 6 network adapter connector To attach your computer to a network or broadband device, connect one end of a network cable to either a network jack or your network or broadband device. Connect the other end of the network cable to the network adapter connector on your computer. A click indicates that the network cable has been securely attached. NOTE: Do not plug a telephone cable into the network connector. On computers with an additional network connector card, use the connectors on the card and on the back of the computer when setting up multiple network connections (such as a separate intra- and extranet). It is recommended that you use Category 5 wiring and connectors for your network. If you must use Category 3 wiring, force the network speed to 10 Mbps to ensure reliable operation. 7 network activity light Flashes a yellow light when the computer is transmitting or receiving network data. A high volume of network traffic may make this light appear to be in a steady "on" state. 8 USB 2.0 connectors (2) It is recommended that you use the front USB connectors for devices that you connect occasionally, such as flash memory keys, cameras, or bootable USB devices. Use the back USB connectors for devices that typically remain connected, such as printers and keyboards. 9 IEEE 1394 connector Use the IEEE 1394 connector for high-speed data devices such as digital video cameras and external storage devices. 10 keyboard connector If you have a standard keyboard, plug it into the purple keyboard connector. If you have a USB keyboard, plug it into a USB connector. 11 line-in connector Use the blue line-in connector to attach a record/playback device such as a cassette player, CD player, or VCR. On computers with a sound card, use the connector on the card. 12 serial connector Connect a serial device, such as a handheld device, to the serial port. If necessary, the address for this port can be modified through System Setup (see your User s Guide for more information). 13 serial connector Connect a serial device, such as a handheld device, to the serial port. If necessary, the address for this port can be modified through System Setup (see your User s Guide for more information). 20 Quick Reference Guide
21 Inside View power supply 2 hard drive bay 3 memory shroud NOTICE: The memory shroud holds the (optional) memory riser cards in place; its thumbscrews must be sufficiently tight in order to secure the risers and to avoid damage. 4 front fan 5 card fan inch drive bay with 3.5-inch drive panel plate inch drive bay Quick Reference Guide 21
22 System Board Components Quick Reference Guide
23 1 secondary processor connector (CPU_1) 18 FlexBay connector (USB) 2 front fan connector (FAN_FRONT) 19 floppy drive (DSKT) 3 card cage fan connector (FAN_CCAG) 20 front panel connector (FRONTPANEL) 4 internal speaker connector (INT_SPKR) 21 front panel 1394 connector (FP1394) 5 power connector (POWER2) 22 chassis intrusion header (INTRUDER) 6 IDE drive connector (IDE) 23 PCI-Express x8 card slot, wired as x4 (SLOT7_PCIE) 7 password jumper (PSWD) 24 PCI-X card slot (SLOT6_PCIX) 8 auxiliary hard-drive LED connector 25 PCI-X card slot (SLOT5_PCIX) (AUX_LED) 9 battery socket (BATTERY) 26 PCI card slot (SLOT4_PCI) NOTE: This slot is not available in the dualgraphics configuration 10 SATA connectors (SATA_0, SATA_1, SATA_2) 27 PCI-Express x8 card slot, wired as x4 (SLOT3_PCIE) NOTE: In the dual-graphics configuration, this slot is replaced by a x16 slot on the graphics riser. It holds a graphic card. 11 RTC reset jumper (RTCRST) 28 PCI-Express x16 card slot (SLOT2_PCIE) NOTE: This slot is not available in the dualgraphics configuration 12 main power connector (POWER1) 29 PCI-Express x8 card slot, wired as x4 (SLOT1_PCIE) NOTE: In the dual-graphics configuration, this slot is replaced by a x16 slot on the graphics riser. It holds a graphics card. 13 hard drive connector (HDD_3) 30 memory fan connector (FAN_MEM) 14 hard drive connector (HDD_2) 31 white memory module connectors (DIMM_1-4) support memory modules or memory module risers 15 hard drive connector (HDD_1) 32 black memory module connectors (DIMM_5-8) support memory modules only when no memory riser cards are installed; otherwise these must be left empty 16 hard drive connector (HDD_0) 33 primary processor connector (CPU_0) 17 hard drive fan (FAN_HDD) Quick Reference Guide 23
24 Cable Colors Device Hard drive (with on-board controller) Floppy drive CD/DVD drive Color blue cable black pull-tab orange pull-tab Locating Your User s Guide Your User s Guide contains additional information about your computer such as: Technical specifications Front and back views of your computer, including all of the available connectors Inside views of your computer, including a detailed graphic of the system board and the connectors Instructions for cleaning your computer Information on software features, such as Legacy Select Technology control, using a password, and system setup options Tips and information for using the Microsoft Windows XP operating system Instructions for removing and installing parts, including memory, cards, drives, the microprocessor, and the battery Information for troubleshooting various computer problems Instructions for using the Dell Diagnostics and reinstalling drivers Information on how to contact Dell You can access the User s Guide from your hard drive or the Dell Support website at support.dell.com. Removing the Computer Cover CAUTION: Before you begin any of the procedures in this section, follow the safety instructions in the Product Information Guide. CAUTION: To guard against electrical shock, always unplug your computer from the electrical outlet before removing the cover. CAUTION: Your computer is heavy (it has an approximate minimum weight of 55 lbs) and can be difficult to maneuver. Seek assistance before attempting to lift, move, or tilt it; this computer requires a two-man lift. Always lift correctly to avoid injury; avoid bending over while lifting. See your Product Information Guide for other important safety information. CAUTION: The computer stand should be installed at all times to ensure maximum system stability. Failure to install the stand could result in the computer tipping over, potentially resulting in bodily injury or damage to the computer. 24 Quick Reference Guide
25 NOTICE: To prevent static damage to components inside your computer, discharge static electricity from your body before you touch any of your computer s electronic components. You can do so by touching an unpainted metal surface on the computer. 1 Follow the procedures in "Before You Begin" in the User s Guide. NOTICE: Opening the computer cover while the computer is running could result in a shutdown without warning and a loss of data in open programs. The computer cooling system cannot function properly while the cover is removed. 2 If you have installed a security cable, remove it from the security cable slot. 3 Carefully, with the help of an assistant, remove the computer stand (see "Removing the Computer Stand"). CAUTION: Your computer is heavy (it has an approximate minimum weight of 55 lbs) and can be difficult to maneuver. Seek assistance before attempting to lift, move, or tilt it; this computer requires a two-man lift. Always lift correctly to avoid injury; avoid bending over while lifting. See your Product Information Guide for other important safety information. CAUTION: The computer stand should be installed at all times to ensure maximum system stability. Failure to install the stand could result in the computer tipping over, potentially resulting in bodily injury or damage to the computer. NOTICE: Ensure that you are working on a level, protected surface to avoid scratching either the computer or the surface on which it is resting. 4 Carefully, with the help of an assistant, lower your computer down to a flat surface with the cover facing up. 5 Pull back the cover latch release. NOTICE: Ensure that sufficient space exists to support the removed cover at least 30 cm (1 ft) of desk top space. Quick Reference Guide 25
26 cover latch release 2 computer cover 3 cover hinges 6 Locate the three hinge tabs on the edge of the computer. 7 Grip the sides of the computer cover and pivot the cover up, using the hinges as leverage points. 8 Release the cover from the hinge tabs and set it aside in a secure location. NOTICE: The computer cooling system cannot function properly while the computer cover is not installed. Do not attempt to boot the computer before reinstalling the computer cover. 26 Quick Reference Guide
27 Computer Stand CAUTION: Your computer is heavy (it has an approximate minimum weight of 55 lbs) and can be difficult to maneuver. Seek assistance before attempting to lift, move, or tilt it; this computer requires a two-man lift. Always lift correctly to avoid injury; avoid bending over while lifting. See your Product Information Guide for other important safety information. CAUTION: The computer stand should be installed at all times to ensure maximum system stability. Failure to install the stand could result in the computer tipping over, potentially resulting in bodily injury or damage to the computer. CAUTION: Before you begin any of the procedures in this section, follow the safety instructions in the Product Information Guide. CAUTION: To guard against electrical shock, always unplug your computer from the electrical outlet before removing the cover. NOTICE: To prevent static damage to components inside your computer, discharge static electricity from your body before you touch any of your computer s electronic components. You can do so by touching an unpainted metal surface on the computer. Attaching the Computer Stand CAUTION: Your computer is heavy (it has an approximate minimum weight of 55 lbs) and can be difficult to maneuver. Seek assistance before attempting to lift, move, or tilt it; this computer requires a two-man lift. Always lift correctly to avoid injury; avoid bending over while lifting. See your Product Information Guide for other important safety information. CAUTION: The computer stand should be installed at all times to ensure maximum system stability. Failure to install the stand could result in the computer tipping over, potentially resulting in bodily injury or damage to the computer. 1 Follow the procedures in "Before You Begin" in the User s Guide. 2 If you have installed a security cable, remove it from the security cable slot. 3 Set the stand on the ground in front of the computer, so that the front and the back of the stand touch the ground. If the front and the back of the stand point up toward the ceiling, the stand is upside down. 4 Ensure that the alignment guide faces the computer. If the alignment guide points away from the computer, the stand is backwards. Quick Reference Guide 27
28 computer 2 computer stand 3 alignment guide 5 Align the center of the stand with the center of the computer. 6 Carefully, with the help of an assistant, tilt the computer backwards slightly- just high enough to slide the stand beneath it. 7 Slide the rear of the stand into the rear foot of the computer, and ensure that the alignment guide slides into place. 8 Center the front bar of the stand in the corresponding notch in the front foot of the computer. 9 Carefully set the computer back down; the front bar of the stand should snap into place under the weight of the computer. 28 Quick Reference Guide
29 Removing the Computer Stand CAUTION: Your computer is heavy (it has an approximate minimum weight of 55 lbs) and can be difficult to maneuver. Seek assistance before attempting to lift, move, or tilt it; this computer requires a two-man lift. Always lift correctly to avoid injury; avoid bending over while lifting. See your Product Information Guide for other important safety information. CAUTION: The computer stand should be installed at all times to ensure maximum system stability. Failure to install the stand could result in the computer tipping over, potentially resulting in bodily injury or damage to the computer. 1 Follow the procedures in "Before You Begin" in the User s Guide. 2 Carefully, with the help of an assistant, tip the computer back at a very slight angle from the ground. 3 Pull the front of the computer stand down towards the ground, to release it from the front of the computer. 4 Pull the computer stand toward the front of the computer until the stand is free. Caring for Your Computer To help maintain your computer, follow these suggestions: To avoid losing or corrupting data, never turn off your computer when the hard drive light is on. Schedule regular virus scans using virus software. Manage hard drive space by periodically deleting unnecessary files and defragmenting the drive. Back up files on a regular basis. Periodically clean your monitor screen, mouse, and keyboard (see your User s Guide for more information). Solving Problems Troubleshooting Tips Perform the following checks when you troubleshoot your computer: If you added or removed a part before the problem started, review the installation procedures and ensure that the part is correctly installed. If a peripheral device does not work, ensure that the device is properly connected. If an error message appears on the screen, write down the exact message. The message may help technical support personnel diagnose and fix the problem(s). If an error message occurs in a program, see the program s documentation. If the recommended action in the troubleshooting section is to see a section in your User s Guide, go to support.dell.com (on another computer if necessary) to access your User s Guide. Quick Reference Guide 29
30 Resolving Software and Hardware Incompatibilities If a device is either not detected during the operating system setup or is detected but incorrectly configured, you can use the Hardware Troubleshooter to resolve the incompatibility. To resolve incompatibilities using the Hardware Troubleshooter: 1 Click the Start button and click Help and Support. 2 Type hardware troubleshooter in the Search field and click the arrow to start the search. 3 Click Hardware Troubleshooter in the Search Results list. 4 In the Hardware Troubleshooter list, click I need to resolve a hardware conflict on my computer, and click Next. Using Microsoft Windows XP System Restore The Microsoft Windows XP operating system provides System Restore to allow you to return your computer to an earlier operating state (without affecting data files) if changes to the hardware, software, or other system settings have left the computer in an undesirable operating state. See the Windows Help and Support Center (see "Finding Information" on page 5) for information about using System Restore. NOTICE: Make regular backups of your data files. System Restore does not monitor your data files or recover them. Creating a Restore Point 1 Click the Start button and click Help and Support. 2 Click System Restore. 3 Follow the instructions on the screen. Restoring the Computer to an Earlier Operating State NOTICE: Before you restore the computer to an earlier operating state, save and close any open files and exit any open programs. Do not alter, open, or delete any files or programs until the system restoration is complete. 1 Click the Start button, point to All Programs Accessories System Tools, and then click System Restore. 2 Ensure that Restore my computer to an earlier time is selected and click Next. 3 Click a calendar date to which you want to restore your computer. The Select a Restore Point screen provides a calendar that allows you to see and select restore points. All calendar dates with available restore points appear in boldface type. 4 Select a restore point and click Next. If a calendar date has only one restore point, then that restore point is automatically selected. If two or more restore points are available, click the restore point that you prefer. 30 Quick Reference Guide
31 5 Click Next. The Restoration Complete screen appears after System Restore finishes collecting data and then the computer restarts. 6 After the computer restarts, click OK. To change the restore point, you can either repeat the steps using a different restore point, or you can undo the restoration. Undoing the Last System Restore NOTICE: Before you undo the last system restore, save and close all open files and exit any open programs. Do not alter, open, or delete any files or programs until the system restoration is complete. 1 Click the Start button, point to All Programs Accessories System Tools, and then click System Restore. 2 Click Undo my last restoration and click Next. 3 Click Next. The System Restore screen appears and the computer restarts. 4 After the computer restarts, click OK. Enabling System Restore If you reinstall Windows XP with less than 200 MB of free hard-disk space available, System Restore is automatically disabled. To see if System Restore is enabled: 1 Click the Start button and click Control Panel. 2 Click Performance and Maintenance. 3 Click System. 4 Click the System Restore tab. 5 Ensure that Turn off System Restore is unchecked. Using the Last Known Good Configuration 1 Restart your computer and press <F8> when the message Please select the operating system to start appears. 2 Highlight Last Known Good Configuration, press <Enter>, press <l>, and then select your operating system when prompted. Quick Reference Guide 31
32 Other Options to Help Resolve Additional Device or Software Conflicts NOTICE: The following processes erase all of the information on your hard drive. Reinstall your operating system using the operating system installation guide and Operating System CD. During the operating system reinstallation, you can select to delete the existing partitions and reformat your hard drive. Reinstall all drivers, beginning with the chipset, using the Drivers and Utilities CD. Dell Diagnostics CAUTION: Before you begin any of the procedures in this section, follow the safety instructions in the Product Information Guide. When to Use the Dell Diagnostics If you experience a problem with your computer, perform the checks in "Solving Problems" on page 29 and run the Dell Diagnostics before you contact Dell for technical assistance. It is recommended that you print these procedures before you begin. NOTICE: The Dell Diagnostics works only on Dell computers. Using this program with other computers can cause incorrect computer responses or result in error messages. The Dell Diagnostics allow you to: Perform quick checks or extensive tests on one or all devices Choose how many times a test is run Display or print test results or save them in a file Suspend testing if an error is detected or terminate testing if a certain number of errors occur Access online Help screens that describe the tests and how to run them Read status messages that tell you whether tests completed successfully Receive error messages if problems are detected Starting the Dell Diagnostics From Your Hard Drive 1 Turn on (or restart) your computer. 2 When the DELL logo appears, press <F12> immediately. NOTE: If you see a message stating that no diagnostics utility partition has been found, see "Starting the Dell Diagnostics From the Drivers and Utilities CD" on page 33. If you wait too long and the operating system logo appears, continue to wait until you see the Microsoft Windows desktop. Then shut down your computer and try again. For more information on shutting down your computer, see your User s Guide. 3 When the boot device list appears, highlight Boot to Utility Partition and press <Enter>. 4 When the Dell Diagnostics Main Menu appears, select the test you want to run. For more information on the tests, see your User s Guide. 32 Quick Reference Guide
33 Starting the Dell Diagnostics From the Drivers and Utilities CD NOTE: The Drivers and Utilities CD is optional and may not ship with all computers. 1 Insert the Drivers and Utilities CD. 2 Shut down your computer. When the DELL logo appears, press <F12> immediately. If you wait too long and the Windows logo appears, continue to wait until you see the Windows desktop. Then shut down your computer, and try again. NOTE: The next steps change the boot sequence for one time only. On the next start-up, the computer boots according to the devices specified in system setup. 3 When the boot device list appears, highlight Onboard or USB CD-ROM Drive and press <Enter>. 4 Select the Onboard or USB CD-ROM Drive option from the CD boot menu. 5 Select the Boot from CD-ROM option from the menu that appears. 6 Type 1 to start the ResourceCD menu. 7 Select the option to start the Dell Diagnostics and press <Enter>. 8 Select Run the 32 Bit Dell Diagnostics from the numbered list. If multiple versions are listed, select the version appropriate for your computer. 9 When the Dell Diagnostics Main Menu appears, select the test that you want to run. Before you start testing CAUTION: Before you begin any of the procedures in this section, follow the safety instructions in the Product Information Guide. Turn on your printer if one is attached. Enter system setup, review your computer s configuration information, and enable all of your computer s components and devices, such as connectors. Beep Codes Your computer might emit a series of beeps during start-up if the monitor cannot display errors or problems. This series of beeps, called a beep code, identifies a problem. One possible beep code (code 1-3-1) consists of one beep, a burst of three beeps, and then one beep. This beep code tells you that the computer encountered a memory problem. If your computer beeps during start-up: 1 Write down the beep code on the "Diagnostics Checklist" in your User s Guide. 2 Run the Dell Diagnostics to identify a more serious cause. 3 Contact Dell for technical assistance. Quick Reference Guide 33
34 Code Cause Microprocessor register failure NVRAM read/write failure ROM BIOS checksum failure Programmable interval timer failure DMA initialization failure DMA page register read/write failure 1-3 Video Memory Test failure through Memory not being properly identified or used Memory problem Slave DMA register failure Master DMA register failure Master interrupt mask register failure Slave interrupt mask register failure Interrupt vector loading failure Keyboard Controller Test failure NVRAM power loss Invalid NVRAM configuration Video Memory Test failure Screen initialization failure Screen retrace failure Search for video ROM failure No timer tick Shutdown failure Gate A20 failure Unexpected interrupt in protected mode Memory failure above address 0FFFFh Timer-chip counter 2 failure Time-of-day clock stopped Serial or parallel port test failure Failure to decompress code to shadowed memory 34 Quick Reference Guide
35 Code Error Messages Cause Math-coprocessor test failure Cache test failure NOTE: If the message is not listed, see the documentation for either the operating system or the program that was running when the message appeared. If an error occurs during start-up, a message may be displayed on the monitor identifying the problem. See "Error Messages" in the User s Guide for suggestions on resolving any problems. Diagnostic Lights CAUTION: Before you begin any of the procedures in this section, follow the safety instructions in the Product Information Guide. To help you troubleshoot a problem, your computer has four lights labeled "1," "2," "3," and "4" on the front. The lights can be "off" or green. When the computer starts normally, the lights flash. If the computer malfunctions, the pattern of the lights and also that of the power button help to identify the problem. These lights also indicate sleep states. Diagnostic Light Codes Before POST Diagnostic Lights Power Light off off Problem Description No electrical power is supplied to the computer. The computer is in a normal off condition; the computer is connected to an electrical outlet. Suggested Resolution Connect the computer to an electrical outlet. Ensure that the front-panel power light is on. If the power light is off, ensure that the computer is connected to a working electrical outlet and then press the power button. If the problem is still not resolved, contact Dell for technical assistance. Press the power button to turn the computer on. If the computer does not turn on, ensure that the front-panel power light is on. If the power light is off, ensure that the computer is connected to a working electrical outlet and then press the power button. If the problem is still not resolved, contact Dell for technical assistance. Quick Reference Guide 35
36 Diagnostic Lights (blinking) (blinking) (blinking) (blinking) Power Light blinking green blinking green The computer is in a reduced power or "sleep" state. The computer is in a reduced power or "sleep" state. Use one of the appropriate methods to "wake up" the computer. See "Advanced Features" in your User s Guide. If the problem is not resolved and you are trying to wake the computer with a USB mouse or keyboard, substitute the mouse or keyboard with a working PS/2 mouse or keyboard and then try to wake the computer. Use one of the appropriate methods to "wake up" the computer. See "Advanced Features" in your User s Guide. If the problem is not resolved and you are trying to wake the computer with a USB mouse or keyboard, substitute the mouse or keyboard with a working PS/2 mouse or keyboard and then try to wake the computer. amber The BIOS is not executing. Ensure that the processor is seated correctly and restart the computer. See "Processor" in your User s Guide. If the problem is still not resolved, contact Dell for technical assistance. blinking amber amber Problem Description A possible power supply or power cable failure has occurred. A possible system board failure has occurred. Suggested Resolution Perform the procedure in "Power Problems" in your User s Guide. If the problem is still not resolved, contact Dell for technical assistance. Contact Dell for technical assistance. amber A processor mismatch exists. Perform the procedure in "Processor Problems" in your User s Guide. (blinking) amber A possible failure has been detected in a plug-in component such as a graphics riser card or memory riser card. Verify that any required power cables are connected to the memory and graphics riser cards. Perform the procedure in "Power Problems" in your User s Guide. 36 Quick Reference Guide
37 Diagnostic Lights Power Light Problem Description Suggested Resolution amber A possible power supply failure has occurred. Verify that both power supply cables are plugged in to the motherboard. (blinking) Diagnostic Light Codes During POST The power light displays a solid green for diagnostic light codes during POST. Light Pattern Problem Description Suggested Resolution A possible processor failure has occurred. Reinstall the processor and restart the computer. A possible expansion card failure has occurred. 1 Determine if a conflict exists by removing a card (not the graphics card) and then restarting the computer. 2 If the problem persists, reinstall the card that you removed, remove a different card, and then restart the computer. 3 Repeat this process for each card. If the computer starts normally, troubleshoot the last card removed from the computer for resource conflicts (see "Resolving Software and Hardware Incompatibilities" on page 30). 4 Move each card one at a time to a different PCI slot and restart the computer after each move. 5 If the problem persists, contact Dell. Quick Reference Guide 37
38 Light Pattern Problem Description Suggested Resolution A possible graphics card failure has occurred. A possible floppy or hard drive failure has occurred. 1 If the computer has a graphics card, remove the card, reinstall it, and then restart the computer. 2 If the problem still exists, install a graphics card that you know works and restart the computer. 3 If the problem persists or the computer has integrated graphics, contact Dell. Reseat all power and data cables and restart the computer. A possible USB failure has occurred. Reinstall all USB devices, check cable connections, and then restart the computer. 38 Quick Reference Guide
39 Light Pattern Problem Description Suggested Resolution No memory modules are detected. 1 Reseat the memory modules to ensure that your computer is successfully communicating with the memory. 2 Restart the computer. 3 If the problem still exists, remove all the memory modules and install one memory module in memory module connector DIMM_1. 4 Restart the computer. A message appears stating that because your memory is not paired, the system will operate with reduced performance and reduced errorcorrection capability 5 Press <F1> to boot to the operating system. 6 Run the Dell Diagnostics. See your User s Guide for more information. 7 If the memory module passes, shut down the computer, remove the memory module, and then repeat the process with the remaining memory modules until a memory error occurs during start-up or diagnostic testing. If the first memory module tested is defective, repeat the process with the remaining modules to ensure that the remaining modules are not defective. 8 When the defective memory module is identified, contact Dell for a replacement. Quick Reference Guide 39
40 Light Pattern Problem Description Suggested Resolution No memory modules are detected. System board failure has occurred. If you have one memory module installed, reinstall it and restart the computer. If you have two or more memory modules installed, remove the modules, reinstall one module, and then restart the computer). If the computer starts normally, reinstall an additional module. Continue until you have identified a faulty module or reinstalled all modules without error. If available, install properly working memory of the same type into your computer. If the problem persists, contact Dell. Contact Dell for technical assistance. Memory modules are detected, but a memory configuration or compatibility error exists. Routine system activity preceding video initialization. Ensure that no special memory module/memory connector placement requirements exist. Verify that the memory modules that you are installing are compatible with your computer. Reinstall the memory modules and restart the computer. If the problem persists, contact Dell. Watch your monitor for on-screen messages. 40 Quick Reference Guide
41 Light Pattern Problem Description Suggested Resolution A possible expansion card failure has occurred. Routine system activity preceding video initialization. The computer is in a normal operating condition after POST. NOTE: The diagnostic lights flicker briefly; they are turned off after the computer successfully boots to the operating system. 1 Determine if a conflict exists by removing a card (not a graphics card) and restarting the computer. 2 If the problem persists, reinstall the card that you removed, remove a different card, and then restart the computer. 3 Repeat this process for each card. If the computer starts normally, troubleshoot the last card removed from the computer for resource conflicts (see "Resolving Software and Hardware Incompatibilities" on page 30). 4 If the problem persists, contact Dell. Watch your monitor for on-screen messages. None. Quick Reference Guide 41
42 Frequently Asked Questions How Do I... Solution Where to Find Additional Information Set up my computer to use two monitors? Connect my monitor when the monitor cable connector doesn t seem to fit the connector on the back of my computer? Connect my speakers? Find the right connectors for my USB or IEEE 1394 devices? Locate information about the hardware and other technical specifications for my computer? Find documentation for my computer? If your computer has the required graphics card to support dualmonitor setup, then look in your shipping box for a Y-cable. The Y-cable has a single connector on one end (plug this connector into the back panel) and branches into two connectors (plug these connectors into the monitor cables). If your graphics card has a DVI connector but your monitor has a VGA connector, then you need to use an adapter. An adapter should be included in the shipping box. If you have a sound card installed, connect the speakers to the connectors on the card. See "Setting Up Your Computer" on page 9. Your computer has eight USB connectors (two on the front, one internal, and five on the back) and an IEEE 1394 connector on the front and on the back. For more information on the IEEE 1394 card, see your User s Guide. Your User s Guide has a specifications table that provides more detailed information about your computer and the hardware. To locate your User s Guide, see "Finding Information" on page 5. The following documentation is available for your computer: User s Guide Product Information Guide System Information Label To locate these documents, see "Finding Information" on page 5. See "Setting Up Your Computer" on page 9 for information on connecting dual monitors to your computer. See "Setting Up Your Computer" on page 9 for information on connecting monitors to your computer. For more information, contact Dell. For information on contacting Dell, see your User s Guide. See the documentation that came with your speakers for more information. See "About Your Computer" on page 14 for illustrations of the front and back views of your computer. For help locating your User s Guide, see "Finding Information" on page 5. Go to the Dell Support website at support.dell.com and use one of the following support tools: read white papers on the latest technology or communicate with other Dell users at the Dell forum chat room. If you lose your documentation, it is available on the Dell Support website at support.dell.com. 42 Quick Reference Guide
Clare Video Doorbell Version 2 User Manual
 Clare Video Doorbell Version 2 User Manual Index Doorbell buttons and features...3 What s included in the box...4 Clare Video Doorbell power requirements...5 Wi-Fi signal strength requirements...6 Getting
Clare Video Doorbell Version 2 User Manual Index Doorbell buttons and features...3 What s included in the box...4 Clare Video Doorbell power requirements...5 Wi-Fi signal strength requirements...6 Getting
Alarm.com Wi-Fi Doorbell Camera and Slim Line
 Alarm.com Wi-Fi Doorbell Camera and Slim Line INSTALLATION GUIDE INTRODUCTION Your customers will always know who is at the front door with an Alarm.com Doorbell Camera. Now with two options tochoose from
Alarm.com Wi-Fi Doorbell Camera and Slim Line INSTALLATION GUIDE INTRODUCTION Your customers will always know who is at the front door with an Alarm.com Doorbell Camera. Now with two options tochoose from
1. Charging. 2. In-app Setup. 3. Physical Installation. 4. Features. 5. Troubleshooting. Home Security Begins at the Front Door.
 Video Doorbell 2 1 Home Security Begins at the Front Door Your new Ring Video Doorbell is the start of a Ring of Security around your entire property. Now, you ll always be connected to your home, so you
Video Doorbell 2 1 Home Security Begins at the Front Door Your new Ring Video Doorbell is the start of a Ring of Security around your entire property. Now, you ll always be connected to your home, so you
Alarm.com Wi-Fi Doorbell Camera and Slim Line - Installation Guide
 Alarm.com Wi-Fi Doorbell Camera and Slim Line - Installation Guide Introduction Each Alarm.com Doorbell Camera features a doorbell with an integrated camera, PIR motion sensor, digital microphone and speaker,
Alarm.com Wi-Fi Doorbell Camera and Slim Line - Installation Guide Introduction Each Alarm.com Doorbell Camera features a doorbell with an integrated camera, PIR motion sensor, digital microphone and speaker,
Home Security Begins at the Front Door
 Video Doorbell Pro Home Security Begins at the Front Door Your new Ring Video Doorbell Pro is the start of a Ring of Security around your entire property. Now, you re always connected, so you can watch
Video Doorbell Pro Home Security Begins at the Front Door Your new Ring Video Doorbell Pro is the start of a Ring of Security around your entire property. Now, you re always connected, so you can watch
Video Doorbell Pro 1
 Video Doorbell Pro 1 Home Security Begins at the Front Door Your new Ring Video Doorbell Pro is the start of a Ring of Security around your entire property. Now, you re always connected, so you can watch
Video Doorbell Pro 1 Home Security Begins at the Front Door Your new Ring Video Doorbell Pro is the start of a Ring of Security around your entire property. Now, you re always connected, so you can watch
Home Security Begins at the Front Door
 Video Doorbell Pro Home Security Begins at the Front Door Your new Ring Video Doorbell Pro is the start of a Ring of Security around your entire property. Now, you re always connected, so you can watch
Video Doorbell Pro Home Security Begins at the Front Door Your new Ring Video Doorbell Pro is the start of a Ring of Security around your entire property. Now, you re always connected, so you can watch
Overview. Label Gallery SDK User Guide
 Overview Label Gallery SDK User Guide 1 Overview COPYRIGHTS Rev: Rev-20100716 Copyright 2009 SATO CORPORATION. All rights reserved. www.satoworldwide.com The software described in this document is furnished
Overview Label Gallery SDK User Guide 1 Overview COPYRIGHTS Rev: Rev-20100716 Copyright 2009 SATO CORPORATION. All rights reserved. www.satoworldwide.com The software described in this document is furnished
How to Create Your Cryptocurrency Wallet and Add PumaPay Tokens
 How to Create Your Cryptocurrency Wallet and Add PumaPay Tokens 1 FOREWORD Thank you for joining PumaPay. We are happy to welcome you to the PumaPay Community. Faithfully, The PumaPay Team 2 TABLE OF CONTENTS
How to Create Your Cryptocurrency Wallet and Add PumaPay Tokens 1 FOREWORD Thank you for joining PumaPay. We are happy to welcome you to the PumaPay Community. Faithfully, The PumaPay Team 2 TABLE OF CONTENTS
OBIS Scientific Remote
 OBIS Scientific Remote OBIS Scientific Remote P. P. 2 2 OBIS Scientific Remote The OBIS laser with shutter, OBIS Remote key switch, interlock and 5- second delay allows the OBIS laser system to conform
OBIS Scientific Remote OBIS Scientific Remote P. P. 2 2 OBIS Scientific Remote The OBIS laser with shutter, OBIS Remote key switch, interlock and 5- second delay allows the OBIS laser system to conform
Foot and Calf Massager Model Number: FCM1000
 Foot and Calf Massager Model Number: FCM1000 INSTRUCTION MANUAL Welcome Congratulations on choosing to buy a Visage product. All products brought to you by Visage are manufactured to the highest standards
Foot and Calf Massager Model Number: FCM1000 INSTRUCTION MANUAL Welcome Congratulations on choosing to buy a Visage product. All products brought to you by Visage are manufactured to the highest standards
Model #7650 Instruction Manual Patent Pending
 Model #7650 Instruction Manual Patent Pending IMPORTANT SAFEGUARDS Read all instructions before use and keep for future reference. Use shaver and accessory chargers only for their intended purpose and
Model #7650 Instruction Manual Patent Pending IMPORTANT SAFEGUARDS Read all instructions before use and keep for future reference. Use shaver and accessory chargers only for their intended purpose and
PetSafe Smart Pet Doorbell
 PetSafe Smart Pet Doorbell Operating and Training Guide Please read this entire guide before installing Thank you for choosing PetSafe, the #1 selling brand of electronic training solutions in the world.
PetSafe Smart Pet Doorbell Operating and Training Guide Please read this entire guide before installing Thank you for choosing PetSafe, the #1 selling brand of electronic training solutions in the world.
Crickit Dancing Marionette Kit Created by Dano Wall. Last updated on :03:11 PM UTC
 Crickit Dancing Marionette Kit Created by Dano Wall Last updated on 2019-04-04 07:03:11 PM UTC Overview This project demonstrates how to build a robotic marionette that is controlled with four arcade-style
Crickit Dancing Marionette Kit Created by Dano Wall Last updated on 2019-04-04 07:03:11 PM UTC Overview This project demonstrates how to build a robotic marionette that is controlled with four arcade-style
Jawbone Icon Won't Enter Pairing Mode
 Jawbone Icon Won't Enter Pairing Mode Step 2: Perform a soft reset on the Jawbone. Plug your USB cable into your computer and press and hold the button on the end of your band. Keep pressing. I'm Niklos
Jawbone Icon Won't Enter Pairing Mode Step 2: Perform a soft reset on the Jawbone. Plug your USB cable into your computer and press and hold the button on the end of your band. Keep pressing. I'm Niklos
Professional Hair Removal System
 pearl PRO Professional Hair Removal System Carefully read this manual before using this appliance. Ensure that you know how the appliance functions and how to operate it. Instructions for Use 1 Safety
pearl PRO Professional Hair Removal System Carefully read this manual before using this appliance. Ensure that you know how the appliance functions and how to operate it. Instructions for Use 1 Safety
PrecisionCut Hair Clipper
 PrecisionCut Hair Clipper HC5900 Register online for 10,000 prize draw EXTRA year guarantee FREE rewards gallery Visit www.remington.co.uk/productregister You must register within 28 days of purchase.
PrecisionCut Hair Clipper HC5900 Register online for 10,000 prize draw EXTRA year guarantee FREE rewards gallery Visit www.remington.co.uk/productregister You must register within 28 days of purchase.
i-twin Trim Dual Blade Rechargeable Trimmer
 i-twin Trim Dual Blade Rechargeable Trimmer Model VSM2A SAFETY CAUTIONS WARNING! Polythene bags over the product or packaging may be dangerous. To avoid danger of suffocation, keep away from babies and
i-twin Trim Dual Blade Rechargeable Trimmer Model VSM2A SAFETY CAUTIONS WARNING! Polythene bags over the product or packaging may be dangerous. To avoid danger of suffocation, keep away from babies and
Trinket-Powered Conference Room Occupancy Display
 Trinket-Powered Conference Room Occupancy Display Created by Mike Barela Last updated on 2018-08-22 03:38:56 PM UTC Guide Contents Guide Contents Overview Build Wiring Diagrams Populating the Board Code
Trinket-Powered Conference Room Occupancy Display Created by Mike Barela Last updated on 2018-08-22 03:38:56 PM UTC Guide Contents Guide Contents Overview Build Wiring Diagrams Populating the Board Code
10,000 prize draw. Register online for HC5800 HC5600 HC5400. EXTRA year guarantee FREE rewards gallery
 3 HC5800 HC5600 HC5400 Register online for 10,000 prize draw EXTRA year guarantee FREE rewards gallery Visit www.productregister.co.uk/remington. You must register within 28 days of purchase. Thank you
3 HC5800 HC5600 HC5400 Register online for 10,000 prize draw EXTRA year guarantee FREE rewards gallery Visit www.productregister.co.uk/remington. You must register within 28 days of purchase. Thank you
BeagleBone. Created by lady ada. Last updated on :46:10 PM UTC
 BeagleBone Created by lady ada Last updated on 2016-10-17 08:46:10 PM UTC Guide Contents Guide Contents Overview Installing Drivers Download & Install Connect! Ethernet Terminal Software dmesg Ethernet
BeagleBone Created by lady ada Last updated on 2016-10-17 08:46:10 PM UTC Guide Contents Guide Contents Overview Installing Drivers Download & Install Connect! Ethernet Terminal Software dmesg Ethernet
Baldfader Clipper. Baldfader Clipper
 Baldfader Clipper 1 Please read all instructions carefully to familiarize yourself with the Wahl Baldfader Clipper before using. Save these instructions for further reference. For any further assistance
Baldfader Clipper 1 Please read all instructions carefully to familiarize yourself with the Wahl Baldfader Clipper before using. Save these instructions for further reference. For any further assistance
PR O ST YL E. Men s Foil Shaver. Model Number: AP Product Number: INSTRUCTION MANUAL. Version 5 - Issued 01/09/15
 PR O ST YL E Men s Foil Shaver Model Number: AP4500 Product Number: 5730 INSTRUCTION MANUAL Version 5 - Issued 0/09/5 Welcome Congratulations on choosing to buy a Visage product. All products brought to
PR O ST YL E Men s Foil Shaver Model Number: AP4500 Product Number: 5730 INSTRUCTION MANUAL Version 5 - Issued 0/09/5 Welcome Congratulations on choosing to buy a Visage product. All products brought to
Adafruit APDS9960 breakout
 Adafruit APDS9960 breakout Created by Dean Miller Last updated on 2018-01-19 11:18:59 PM UTC Guide Contents Guide Contents Overview Pinouts Power Pins: Logic pins: Assembly Prepare the header strip: Add
Adafruit APDS9960 breakout Created by Dean Miller Last updated on 2018-01-19 11:18:59 PM UTC Guide Contents Guide Contents Overview Pinouts Power Pins: Logic pins: Assembly Prepare the header strip: Add
600/700. Charger type 3757 Handle type Braun GmbH Frankfurter Straße Kronberg Germany/Allemagne /XI-15 China/GB
 600/700 CN Charger type 3757 Handle type 3756 90622172/XI-15 China/GB Braun GmbH Frankfurter Straße 145 61476 Kronberg Germany/Allemagne Oral r a l A O a B - f B b g c d e 1 f a b c 2 3 4 c 3 e 0 0 s s
600/700 CN Charger type 3757 Handle type 3756 90622172/XI-15 China/GB Braun GmbH Frankfurter Straße 145 61476 Kronberg Germany/Allemagne Oral r a l A O a B - f B b g c d e 1 f a b c 2 3 4 c 3 e 0 0 s s
Using ONYX Separation Control Tool. Contents: What is Separation Control? Using ONYX Separation Control Tool. Separation Control Tips and Tricks
 Using ONYX Separation Control Tool Contents: What is Separation Control? Comparison to Basic/Advanced profiling workflow Advantages Using ONYX Separation Control Tool Enabling Separation Control Configuring
Using ONYX Separation Control Tool Contents: What is Separation Control? Comparison to Basic/Advanced profiling workflow Advantages Using ONYX Separation Control Tool Enabling Separation Control Configuring
Color Swatch Add-on User Guide
 Color Swatch Add-on User Guide A guide to using Color Swatch add-on interface Last Updated: February 7, 2018 Version 1.0 2017-2018 Cybage. All rights reserved. The information contained in this document
Color Swatch Add-on User Guide A guide to using Color Swatch add-on interface Last Updated: February 7, 2018 Version 1.0 2017-2018 Cybage. All rights reserved. The information contained in this document
i2c/spi LCD Backpack Created by lady ada Last updated on :11:04 PM UTC
 i2c/spi LCD Backpack Created by lady ada Last updated on 2017-08-16 05:11:04 PM UTC Guide Contents Guide Contents Overview Which LCD to Use? Wait - the backpack has 16 holes, but my LCD only has 14 pins!
i2c/spi LCD Backpack Created by lady ada Last updated on 2017-08-16 05:11:04 PM UTC Guide Contents Guide Contents Overview Which LCD to Use? Wait - the backpack has 16 holes, but my LCD only has 14 pins!
Paper Airplane Launcher
 Paper Airplane Launcher Created by Dano Wall Last updated on 2018-08-27 08:36:14 PM UTC Guide Contents Guide Contents Overview A Launching Platform The Electronics Materials Build the Launcher Attach Motors
Paper Airplane Launcher Created by Dano Wall Last updated on 2018-08-27 08:36:14 PM UTC Guide Contents Guide Contents Overview A Launching Platform The Electronics Materials Build the Launcher Attach Motors
Crawling Baby Sea Turtle Robot
 Crawling Baby Sea Turtle Robot Created by Dano Wall Last updated on 2018-08-22 04:10:26 PM UTC Guide Contents Guide Contents Overview Save the Wee Turtles Household Materials Adafruit Electronics Create
Crawling Baby Sea Turtle Robot Created by Dano Wall Last updated on 2018-08-22 04:10:26 PM UTC Guide Contents Guide Contents Overview Save the Wee Turtles Household Materials Adafruit Electronics Create
Ping Pong Ball Launcher
 Ping Pong Ball Launcher Created by Dano Wall Last updated on 2019-01-25 03:19:13 AM UTC Guide Contents Guide Contents Overview Electronic Parts Circuit Playground Express USB cable - USB A to Micro-B Alkaline
Ping Pong Ball Launcher Created by Dano Wall Last updated on 2019-01-25 03:19:13 AM UTC Guide Contents Guide Contents Overview Electronic Parts Circuit Playground Express USB cable - USB A to Micro-B Alkaline
The KWallet Handbook. George Staikos Lauri Watts Developer: George Staikos
 George Staikos Lauri Watts Developer: George Staikos 2 Contents 1 Introduction 5 1.1 Create a Wallet........................................ 5 1.2 Using KWallet........................................
George Staikos Lauri Watts Developer: George Staikos 2 Contents 1 Introduction 5 1.1 Create a Wallet........................................ 5 1.2 Using KWallet........................................
PowerSeries Aqua. 10,000 prize draw. Register online for PR1350 PR1370. EXTRA year guarantee FREE rewards gallery
 PowerSeries Aqua PR1350 PR1370 Register online for 10,000 prize draw EXTRA year guarantee FREE rewards gallery Visit www.remington.co.uk/productregister You must register within 28 days of purchase. Thank
PowerSeries Aqua PR1350 PR1370 Register online for 10,000 prize draw EXTRA year guarantee FREE rewards gallery Visit www.remington.co.uk/productregister You must register within 28 days of purchase. Thank
Instructions for Use Model EP
 EPILADY CUSTOMER SUPPORT United States 713-666-4582 support@epiladyusa.net www.epiladyusa.com Epilady Epilaser Hair Removal Laser for Home Use FCC Compliance Statement This device complies with Part 18
EPILADY CUSTOMER SUPPORT United States 713-666-4582 support@epiladyusa.net www.epiladyusa.com Epilady Epilaser Hair Removal Laser for Home Use FCC Compliance Statement This device complies with Part 18
Series 7. trimmer. Type
 Series 7 trimmer Type 5694 www.braun.com/jp 720s-6 1 2 3 4 5 6 7 on Series 7 trimmer trimmer off 8 Series 7 trimmer trimmer trimmer STOP 9 Series 7 trimmer STOP 10 11 on on on tr off release off off off
Series 7 trimmer Type 5694 www.braun.com/jp 720s-6 1 2 3 4 5 6 7 on Series 7 trimmer trimmer off 8 Series 7 trimmer trimmer trimmer STOP 9 Series 7 trimmer STOP 10 11 on on on tr off release off off off
Add to Apple Wallet. Guidelines March 2017
 Add to Apple Wallet Guidelines March 2017 Contents Add to Apple Wallet Overview 3 Graphic Standards 4 Examples 5 Do s and Don ts 6 Printing the Add to Apple Wallet Button Requirements 7 Codes 8 Button
Add to Apple Wallet Guidelines March 2017 Contents Add to Apple Wallet Overview 3 Graphic Standards 4 Examples 5 Do s and Don ts 6 Printing the Add to Apple Wallet Button Requirements 7 Codes 8 Button
Using BodyPaint 3D with LightWave
 Addendum 23 Plugins ADDENDUM 1 Exchange Plugins Using BodyPaint 3D with LightWave If you are a LightWave user, the quickest way to get your models from LightWave to BodyPaint 3D then back again once you
Addendum 23 Plugins ADDENDUM 1 Exchange Plugins Using BodyPaint 3D with LightWave If you are a LightWave user, the quickest way to get your models from LightWave to BodyPaint 3D then back again once you
Pressure Spy Quick Install Guide PRESSURE SPY QUICK INSTALL GUIDE
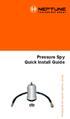 Pressure Spy Quick Install Guide PRESSURE SPY QUICK INSTALL GUIDE 1: General Instructions The Pressure Spy is designed for use with the R900 pit meter interface unit (MIU). Before installing, the Pressure
Pressure Spy Quick Install Guide PRESSURE SPY QUICK INSTALL GUIDE 1: General Instructions The Pressure Spy is designed for use with the R900 pit meter interface unit (MIU). Before installing, the Pressure
Trellis 3D Printed Enclosure
 Trellis 3D Printed Enclosure Created by Ruiz Brothers Last updated on 2018-08-22 03:39:07 PM UTC Guide Contents Guide Contents Overview Parts Tools & Supplies Modeling 123D Design Customize Measuring Parts
Trellis 3D Printed Enclosure Created by Ruiz Brothers Last updated on 2018-08-22 03:39:07 PM UTC Guide Contents Guide Contents Overview Parts Tools & Supplies Modeling 123D Design Customize Measuring Parts
Operating Instructions & Warranty Information
 Exfoliate and Cleanse Operating Instructions & Warranty Information Model ST255A Congratulations and thank you for being a Pretika customer. Before you start, please take a moment to get to know your SonicDermabrasion
Exfoliate and Cleanse Operating Instructions & Warranty Information Model ST255A Congratulations and thank you for being a Pretika customer. Before you start, please take a moment to get to know your SonicDermabrasion
Rotary Shaver. 10,000 prize draw. Register online for PR1330. EXTRA year guarantee FREE rewards gallery
 Rotary Shaver PR1330 Register online for 10,000 prize draw EXTRA year guarantee FREE rewards gallery Visit www.remington.co.uk/productregister You must register within 28 days of purchase. Thank you for
Rotary Shaver PR1330 Register online for 10,000 prize draw EXTRA year guarantee FREE rewards gallery Visit www.remington.co.uk/productregister You must register within 28 days of purchase. Thank you for
Getting Started with FLORA
 Getting Started with FLORA Created by Becky Stern Last updated on 2015-05-13 01:00:11 PM EDT Guide Contents Guide Contents Overview Download software Blink onboard LED Blink onboard NeoPixel Install the
Getting Started with FLORA Created by Becky Stern Last updated on 2015-05-13 01:00:11 PM EDT Guide Contents Guide Contents Overview Download software Blink onboard LED Blink onboard NeoPixel Install the
Getting Started. Visit for Videos, Tips & Tricks
 Getting Started Visit www.howtonono.com for Videos, Tips & Tricks 2 Contents Getting to Know no!no! 4 Getting to Know no!no! 6 Safety Warnings 8 Cautions 10 What to Expect 11 Where to Use How to no!no!
Getting Started Visit www.howtonono.com for Videos, Tips & Tricks 2 Contents Getting to Know no!no! 4 Getting to Know no!no! 6 Safety Warnings 8 Cautions 10 What to Expect 11 Where to Use How to no!no!
3D Printing Guide: MakerBot Replicator 2X
 SOUTHERN POLYTECHNIC STATE UNIVERSITY 3D Printing Guide: MakerBot Replicator 2X Operating and Troubleshooting Guide Architecture Department 8/13/2014 Revision Table Version Dated Description By 1.00 06/25/2014
SOUTHERN POLYTECHNIC STATE UNIVERSITY 3D Printing Guide: MakerBot Replicator 2X Operating and Troubleshooting Guide Architecture Department 8/13/2014 Revision Table Version Dated Description By 1.00 06/25/2014
Flora Wearable GPS. Created by Becky Stern. Last updated on :32:36 PM UTC
 Flora Wearable GPS Created by Becky Stern Last updated on 2018-08-22 03:32:36 PM UTC Guide Contents Guide Contents Overview Hook up GPS Program FLORA Basic Echo Test Install Adafruit GPS Library Load Echo
Flora Wearable GPS Created by Becky Stern Last updated on 2018-08-22 03:32:36 PM UTC Guide Contents Guide Contents Overview Hook up GPS Program FLORA Basic Echo Test Install Adafruit GPS Library Load Echo
Crawling Animatronic Hand
 Crawling Animatronic Hand Created by Dano Wall Last updated on 2018-12-03 06:39:35 PM UTC Guide Contents Guide Contents Overview Parts Used Tools & Materials Prepare the Hand Your hand is now ready to
Crawling Animatronic Hand Created by Dano Wall Last updated on 2018-12-03 06:39:35 PM UTC Guide Contents Guide Contents Overview Parts Used Tools & Materials Prepare the Hand Your hand is now ready to
Getting Started with FLORA
 Getting Started with FLORA Created by Becky Stern Last updated on 2014-12-12 02:30:15 PM EST Guide Contents Guide Contents Overview Download software Mac OSX Install Drivers! (Windows Only) Windows 8 Windows
Getting Started with FLORA Created by Becky Stern Last updated on 2014-12-12 02:30:15 PM EST Guide Contents Guide Contents Overview Download software Mac OSX Install Drivers! (Windows Only) Windows 8 Windows
Charging base. Trimming head (30mm) on charging stand. Main body unit. On/Off switch. Indicated light. Connecting jack Connecting jack
 X Thank you for your purchase. In order to make you more comfortable by using the product, please read this user manual carefully and keep it for future reference. www.dixix.com 1 Trimming head (30mm)
X Thank you for your purchase. In order to make you more comfortable by using the product, please read this user manual carefully and keep it for future reference. www.dixix.com 1 Trimming head (30mm)
Adafruit CCS811 Air Quality Sensor
 Adafruit CCS811 Air Quality Sensor Created by Dean Miller Last updated on 2018-01-15 11:03:58 PM UTC Guide Contents Guide Contents Overview Pinouts Power Pins: Logic pins: Arduino Wiring & Test I2C Wiring
Adafruit CCS811 Air Quality Sensor Created by Dean Miller Last updated on 2018-01-15 11:03:58 PM UTC Guide Contents Guide Contents Overview Pinouts Power Pins: Logic pins: Arduino Wiring & Test I2C Wiring
Snake Charmer Box. Created by Dano Wall. Last updated on :07:25 PM UTC
 Snake Charmer Box Created by Dano Wall Last updated on 2018-08-22 04:07:25 PM UTC Guide Contents Guide Contents Overview Materials Circuit Playground Express Standard servo - TowerPro SG-5010 Small Alligator
Snake Charmer Box Created by Dano Wall Last updated on 2018-08-22 04:07:25 PM UTC Guide Contents Guide Contents Overview Materials Circuit Playground Express Standard servo - TowerPro SG-5010 Small Alligator
Operating Instructions. Model No. ES-LF70. (Household) AC/Rechargeable Shaver. English 17
 Operating Instructions (Household) AC/Rechargeable Shaver Model No. ES-LF70 2 English 17 Before operating this unit, please read these instructions completely and save them for future use. 2 3 4 1 2 3
Operating Instructions (Household) AC/Rechargeable Shaver Model No. ES-LF70 2 English 17 Before operating this unit, please read these instructions completely and save them for future use. 2 3 4 1 2 3
Adafruit ATWINC1500 WiFi Breakout
 Adafruit ATWINC1500 WiFi Breakout Created by lady ada Last updated on 2018-01-29 08:25:04 PM UTC Guide Contents Guide Contents Overview Pinouts Power Pins SPI Pins Other SPI Interface Pins Assembly Prepare
Adafruit ATWINC1500 WiFi Breakout Created by lady ada Last updated on 2018-01-29 08:25:04 PM UTC Guide Contents Guide Contents Overview Pinouts Power Pins SPI Pins Other SPI Interface Pins Assembly Prepare
Adafruit AMG8833 8x8 Thermal Camera Sensor
 Adafruit AMG8833 8x8 Thermal Camera Sensor Created by Justin Cooper Last updated on 2017-11-27 10:00:27 PM UTC Guide Contents Guide Contents Overview Pinouts Power Pins: Logic pins: Assembly Prepare the
Adafruit AMG8833 8x8 Thermal Camera Sensor Created by Justin Cooper Last updated on 2017-11-27 10:00:27 PM UTC Guide Contents Guide Contents Overview Pinouts Power Pins: Logic pins: Assembly Prepare the
Crickit Carnival Bumper Bot
 Crickit Carnival Bumper Bot Created by John Park Last updated on 2018-08-22 04:08:52 PM UTC Guide Contents Guide Contents Overview Parts Materials and Tools Build the Bumper Bot Cut the Cardboard Chassis
Crickit Carnival Bumper Bot Created by John Park Last updated on 2018-08-22 04:08:52 PM UTC Guide Contents Guide Contents Overview Parts Materials and Tools Build the Bumper Bot Cut the Cardboard Chassis
Series7. Series 7. trimmer. Series 7. off. sensitive. intensive. clean. high. low. empty. reset
 on Series7-3 & dry fast sensitive off intensive reset www.braun.co.jp 2 3 4 5 6 7 on on sensitive off off intensive reset 8 off Series Series & dry fast sensitive on on reset intensive 9 on sensitive off
on Series7-3 & dry fast sensitive off intensive reset www.braun.co.jp 2 3 4 5 6 7 on on sensitive off off intensive reset 8 off Series Series & dry fast sensitive on on reset intensive 9 on sensitive off
EasyClean 500 series
 EasyClean 500 series 1 EasyClean 500 series English 4 4 English Introduction Congratulations on your purchase and welcome to Philips! To fully benefit from the support that Philips offers, register your
EasyClean 500 series 1 EasyClean 500 series English 4 4 English Introduction Congratulations on your purchase and welcome to Philips! To fully benefit from the support that Philips offers, register your
Android GBoard Morse Code Control with Circuit Playground Express
 Android GBoard Morse Code Control with Circuit Playground Express Created by Dave Astels Last updated on 2018-08-22 04:10:30 PM UTC Guide Contents Guide Contents Overview Parts Materials for the box Installing
Android GBoard Morse Code Control with Circuit Playground Express Created by Dave Astels Last updated on 2018-08-22 04:10:30 PM UTC Guide Contents Guide Contents Overview Parts Materials for the box Installing
5 in1. Hair & Beard Trimmer. with accessories. Instruction Manual V
 5 in1 Hair & Beard Trimmer with accessories Instruction Manual V6-160404 Thank you for purchasing your LloydsPharmacy 5 in 1 Hair & Beard Trimmer. Please read the instruction manual carefully before use.
5 in1 Hair & Beard Trimmer with accessories Instruction Manual V6-160404 Thank you for purchasing your LloydsPharmacy 5 in 1 Hair & Beard Trimmer. Please read the instruction manual carefully before use.
Wallet Technology. Information Presentation
 Wallet Technology Information Presentation 1 Basics A crypto currency wallet is a software program that stores private and public keys and interacts with various block chains (in our case Ethereum) to
Wallet Technology Information Presentation 1 Basics A crypto currency wallet is a software program that stores private and public keys and interacts with various block chains (in our case Ethereum) to
Adafruit VL53L0X Time of Flight Micro-LIDAR Distance Sensor Breakout
 Adafruit VL53L0X Time of Flight Micro-LIDAR Distance Sensor Breakout Created by lady ada Last updated on 2017-12-28 11:56:14 PM UTC Guide Contents Guide Contents Overview Sensing Capablities Pinouts Power
Adafruit VL53L0X Time of Flight Micro-LIDAR Distance Sensor Breakout Created by lady ada Last updated on 2017-12-28 11:56:14 PM UTC Guide Contents Guide Contents Overview Sensing Capablities Pinouts Power
BACKYARD MOSQUITO MISTER
 BACKYARD MOSQUITO MISTER OPERATOR S MANUAL 1-888-9NO-BITE 1-888-966-24837 www.terminixallclear.com READ AND SAVE THESE INSTRUCTIONS QUESTIONS OR COMMENTS Please contact Universal Pest Solutions if you
BACKYARD MOSQUITO MISTER OPERATOR S MANUAL 1-888-9NO-BITE 1-888-966-24837 www.terminixallclear.com READ AND SAVE THESE INSTRUCTIONS QUESTIONS OR COMMENTS Please contact Universal Pest Solutions if you
Sash Open Area Module (SOAM)
 Sash Open Area Module (SOAM) DXA.S12C The Sash Open Area Module (SOAM) provides advanced sash management for DXR2 and PTEC based Fume Hood Controllers. Sash management for advanced fume hoods with 2-10
Sash Open Area Module (SOAM) DXA.S12C The Sash Open Area Module (SOAM) provides advanced sash management for DXR2 and PTEC based Fume Hood Controllers. Sash management for advanced fume hoods with 2-10
Acne Treatment USER GUIDE. Includes important safety information. Read all instructions before using device.
 Acne Treatment USER GUIDE Includes important safety information. Read all instructions before using device. The revive Light Therapy Acne Treatment is intended for treatment of acne and inflammation associated
Acne Treatment USER GUIDE Includes important safety information. Read all instructions before using device. The revive Light Therapy Acne Treatment is intended for treatment of acne and inflammation associated
Prophet 600 GliGli mod
 Prophet 600 GliGli mod Created by Collin Cunningham Last updated on 2018-08-22 04:04:56 PM UTC Guide Contents Guide Contents Overview What you'll need Program the Teensy++ Modify the Teensy++ Prep header
Prophet 600 GliGli mod Created by Collin Cunningham Last updated on 2018-08-22 04:04:56 PM UTC Guide Contents Guide Contents Overview What you'll need Program the Teensy++ Modify the Teensy++ Prep header
OBIS LX/LS Scientific Remote
 OBIS LX/LS Scientific Remote Laser Remote and Power Supply for up to Six Lasers OBIS LX and OBIS LS laser products come with a variety of accessories to support your application needs. The OBIS Scientific
OBIS LX/LS Scientific Remote Laser Remote and Power Supply for up to Six Lasers OBIS LX and OBIS LS laser products come with a variety of accessories to support your application needs. The OBIS Scientific
Series 7. Series7. trimmer. Series 7. off. sensitive. intensive. clean. high. low. empty. reset
 on Series7-3 start ing sensitive intensive reset www.braun.co.jp 2 3 4 5 6 7 on on sensitive intensive reset 8 S start ing sensitive on on reset intensive 9 on sensitive intensive reset 10 charge mid charge
on Series7-3 start ing sensitive intensive reset www.braun.co.jp 2 3 4 5 6 7 on on sensitive intensive reset 8 S start ing sensitive on on reset intensive 9 on sensitive intensive reset 10 charge mid charge
Operating Instructions
 Operating Instructions (Household) Rechargeable Shaver Model No. ES LF71 Before operating this unit, please read these instructions completely and save them for future use. ES-LF71_AUS.indb 1 2011/02/25
Operating Instructions (Household) Rechargeable Shaver Model No. ES LF71 Before operating this unit, please read these instructions completely and save them for future use. ES-LF71_AUS.indb 1 2011/02/25
Naughty or Nice Machine
 Naughty or Nice Machine Created by Brian Corteil Last updated on 2018-08-22 03:45:31 PM UTC Guide Contents Guide Contents Overview It knows if you have been Naughty or Nice! Make It! Parts The Case The
Naughty or Nice Machine Created by Brian Corteil Last updated on 2018-08-22 03:45:31 PM UTC Guide Contents Guide Contents Overview It knows if you have been Naughty or Nice! Make It! Parts The Case The
MUSTACHE GROWING A BEARD AND. the manufacturer-to trim your beard and. For the best trimming results, your beard
 ON/OFF SWITCH To operate, simply push slide toward blade; to stop, push slide away from blade. On/Off Switch Turbo Switch Battery Cover TURBO FEATURE This product is equipped with a turbo boost button.
ON/OFF SWITCH To operate, simply push slide toward blade; to stop, push slide away from blade. On/Off Switch Turbo Switch Battery Cover TURBO FEATURE This product is equipped with a turbo boost button.
ULTRA. Getting Started. Visit for Videos, Tips & Tricks
 ULTRA Getting Started Visit www.howtonono.com for Videos, Tips & Tricks Contents Getting to Know no!no! 4 Getting to Know no!no! 6 Safety Warnings 8 Cautions 10 What to Expect 11 Where to Use How to no!no!
ULTRA Getting Started Visit www.howtonono.com for Videos, Tips & Tricks Contents Getting to Know no!no! 4 Getting to Know no!no! 6 Safety Warnings 8 Cautions 10 What to Expect 11 Where to Use How to no!no!
Philips Sonicare 2 series Plaque control plus
 Philips Sonicare 2 series Plaque control plus 1 Sonicare 2 series Plaque control plus ENGLISH 6 6 ENGLISH Introduction Congratulations on your purchase and welcome to Philips! To fully benefit from the
Philips Sonicare 2 series Plaque control plus 1 Sonicare 2 series Plaque control plus ENGLISH 6 6 ENGLISH Introduction Congratulations on your purchase and welcome to Philips! To fully benefit from the
OBIS LX/LS Single Laser Remote
 OBIS LX/LS Single Laser Remote Full Feature Laser Remote and Power Supply OBIS LX and OBIS LS laser products come with a variety of accessories to support your application needs. The OBIS Single Laser
OBIS LX/LS Single Laser Remote Full Feature Laser Remote and Power Supply OBIS LX and OBIS LS laser products come with a variety of accessories to support your application needs. The OBIS Single Laser
Cartridge Machine USER MANUAL
 Cartridge Machine USER MANUAL 2018 INDEX Machine Overview 3 The Grip 4 The Body 5 The GiveKnob 6 Adjust the Give 7 Replacing the GiveKnob 8 The MotorBolt System 9 Changing the Stroke Wheel 10 Detaching
Cartridge Machine USER MANUAL 2018 INDEX Machine Overview 3 The Grip 4 The Body 5 The GiveKnob 6 Adjust the Give 7 Replacing the GiveKnob 8 The MotorBolt System 9 Changing the Stroke Wheel 10 Detaching
DualTrack-X. 10,000 prize draw. Register online for R4150. EXTRA year guarantee FREE rewards gallery
 DualTrack-X R4150 Register online for 10,000 prize draw EXTRA year guarantee FREE rewards gallery Visit www.productregister.co.uk/remington. You must register within 28 days of purchase. Thank you for
DualTrack-X R4150 Register online for 10,000 prize draw EXTRA year guarantee FREE rewards gallery Visit www.productregister.co.uk/remington. You must register within 28 days of purchase. Thank you for
Adobe InDesign. Figure 1 Apply fill and stroke color to text by using the Swatches panel
 How to manage colors Adobe InDesign provides a variety of ways for you to manage colors (Figure 1): from selecting and applying color, to using swatches and swatch libraries, and applying tints and transparencies.
How to manage colors Adobe InDesign provides a variety of ways for you to manage colors (Figure 1): from selecting and applying color, to using swatches and swatch libraries, and applying tints and transparencies.
Adafruit Capacitive Touch Sensor Breakouts
 Adafruit Capacitive Touch Sensor Breakouts Created by Bill Earl Last updated on 2018-08-22 03:36:13 PM UTC Guide Contents Guide Contents Overview Momentary Toggle 5-Pad Momentary Assembly and Wiring Installing
Adafruit Capacitive Touch Sensor Breakouts Created by Bill Earl Last updated on 2018-08-22 03:36:13 PM UTC Guide Contents Guide Contents Overview Momentary Toggle 5-Pad Momentary Assembly and Wiring Installing
Bald Eagle Shavers INSTRUCTION MANUAL
 Bald Eagle Shavers INSTRUCTION MANUAL Bald Eagle Smart B2117 IMPORTANT SAFETY PRECAUTIONS PLEASE READ CAREFULLY BEFORE USING THIS APPLIANCE. Please follow all the precautions listed below for safety and
Bald Eagle Shavers INSTRUCTION MANUAL Bald Eagle Smart B2117 IMPORTANT SAFETY PRECAUTIONS PLEASE READ CAREFULLY BEFORE USING THIS APPLIANCE. Please follow all the precautions listed below for safety and
QuickCut Clipper. 10,000 prize draw. Register online for HC4250. EXTRA year guarantee FREE rewards gallery
 QuickCut Clipper HC4250 Register online for 10,000 prize draw EXTRA year guarantee FREE rewards gallery Visit www.remington.co.uk/productregister You must register within 28 days of purchase. Thank you
QuickCut Clipper HC4250 Register online for 10,000 prize draw EXTRA year guarantee FREE rewards gallery Visit www.remington.co.uk/productregister You must register within 28 days of purchase. Thank you
Bunny Ears with MakeCode
 Bunny Ears with MakeCode Created by Erin St Blaine Last updated on 2018-08-22 04:05:47 PM UTC Guide Contents Guide Contents Introduction Tools & Other Materials Programming with MakeCode Set Up the Light
Bunny Ears with MakeCode Created by Erin St Blaine Last updated on 2018-08-22 04:05:47 PM UTC Guide Contents Guide Contents Introduction Tools & Other Materials Programming with MakeCode Set Up the Light
COMPLETE MEN S SKINCARE ON THE GO!
 COMPLETE MEN S SKINCARE ON THE GO! FULL USER MANUAL GETTING STARTED Congratulations on taking the first step towards flawless skin anytime, anywhere by acquiring the LUNA TM go for MEN T-Sonic TM facial-cleansing
COMPLETE MEN S SKINCARE ON THE GO! FULL USER MANUAL GETTING STARTED Congratulations on taking the first step towards flawless skin anytime, anywhere by acquiring the LUNA TM go for MEN T-Sonic TM facial-cleansing
FlexCare Series Rechargeable sonic toothbrush
 FlexCare+ 900+ Series Rechargeable sonic toothbrush 1 Sonicare 900+ Series English 4 4 English Introduction Congratulations on your purchase and welcome to Philips! To fully benefit from the support that
FlexCare+ 900+ Series Rechargeable sonic toothbrush 1 Sonicare 900+ Series English 4 4 English Introduction Congratulations on your purchase and welcome to Philips! To fully benefit from the support that
CoolTec. CT6cc CT5cc CT4cc CT4s CT3cc CT2cc CT2s. Type 5676
 CoolTec CT6cc CT5cc CT4cc CT4s CT3cc CT2cc CT2s Type 5676 www.braun.com/jp 2 3 4 5 6 CoolTec CoolTec CoolTec CT6cc STOP 7 8 + CoolTec 2 CoolTec 2 1 1 9 10 12 CoolTec CoolTec 2 1 new 14 2 1 15 16 new
CoolTec CT6cc CT5cc CT4cc CT4s CT3cc CT2cc CT2s Type 5676 www.braun.com/jp 2 3 4 5 6 CoolTec CoolTec CoolTec CT6cc STOP 7 8 + CoolTec 2 CoolTec 2 1 1 9 10 12 CoolTec CoolTec 2 1 new 14 2 1 15 16 new
MAINTAINING YOUR WINDOWS AND PATIO DOORS. Routine Maintenance * Cleaning of glass, frame and hardware 2. Glass Replacement 3.
 MAINTAINING YOUR WINDOWS AND PATIO DOORS Table of Contents: 1 Routine Maintenance * Cleaning of glass, frame and hardware 2 Glass Replacement 3 Metal Hardware 3 Picture Windows 3 Awning Windows 3 Casement
MAINTAINING YOUR WINDOWS AND PATIO DOORS Table of Contents: 1 Routine Maintenance * Cleaning of glass, frame and hardware 2 Glass Replacement 3 Metal Hardware 3 Picture Windows 3 Awning Windows 3 Casement
Solar Boost Bag. Created by Becky Stern. Last updated on :44:55 PM UTC
 Solar Boost Bag Created by Becky Stern Last updated on 2018-08-22 03:44:55 PM UTC Guide Contents Guide Contents Overview 3D Design Files Customize Design Assemble Circuit Prepare Solar Panel Enclosure
Solar Boost Bag Created by Becky Stern Last updated on 2018-08-22 03:44:55 PM UTC Guide Contents Guide Contents Overview 3D Design Files Customize Design Assemble Circuit Prepare Solar Panel Enclosure
Wrinkle Reducer. Attachment USER MANUAL
 Wrinkle Reducer Attachment USER MANUAL TABLE OF CONTENTS 01 Introduction 02 Ideal User 02 Getting to Know Your Device 02 Before Using Your Attachment 03 Usage Instructions 03 Indications for Use 03 Contraindications
Wrinkle Reducer Attachment USER MANUAL TABLE OF CONTENTS 01 Introduction 02 Ideal User 02 Getting to Know Your Device 02 Before Using Your Attachment 03 Usage Instructions 03 Indications for Use 03 Contraindications
Grove - LED Bar. Introduction. Features
 Grove - LED Bar Introduction 3.3V 5.0V Digital Grove LED Bar is comprised of a 10 segment LED gauge bar and an MY9221 LED controlling chip. It can be used as an indicator for remaining battery life, voltage,
Grove - LED Bar Introduction 3.3V 5.0V Digital Grove LED Bar is comprised of a 10 segment LED gauge bar and an MY9221 LED controlling chip. It can be used as an indicator for remaining battery life, voltage,
Smart Edge / Smart Edge Pro
 Smart Edge / Smart Edge Pro XF8500 XF8700 Register online for 10,000 prize draw EXTRA year guarantee FREE rewards gallery Visit www.productregister.co.uk/remington. You must register within 28 days of
Smart Edge / Smart Edge Pro XF8500 XF8700 Register online for 10,000 prize draw EXTRA year guarantee FREE rewards gallery Visit www.productregister.co.uk/remington. You must register within 28 days of
Adafruit 1.27" and 1.5" Color OLED Breakout Board
 Adafruit 1.27" and 1.5" Color OLED Breakout Board Created by Bill Earl Last updated on 2017-11-17 05:54:22 PM UTC Guide Contents Guide Contents Overview Board Technical Details Assembly Prepare the header
Adafruit 1.27" and 1.5" Color OLED Breakout Board Created by Bill Earl Last updated on 2017-11-17 05:54:22 PM UTC Guide Contents Guide Contents Overview Board Technical Details Assembly Prepare the header
Please read the entire instruction manual before operating the ClearWave Soothing Skin System.
 CWST2RB Please read the entire instruction manual before operating the ClearWave Soothing Skin System. Table Of Contents The Science of Light................................................ 3 About your
CWST2RB Please read the entire instruction manual before operating the ClearWave Soothing Skin System. Table Of Contents The Science of Light................................................ 3 About your
Blitz Trimmer. Blitz Trimmer Instructions
 Blitz Trimmer Instructions 1 Please read all instructions carefully to familiarise yourself with your new Wahl trimmer before using. Save these instructions for further reference. For any further assistance
Blitz Trimmer Instructions 1 Please read all instructions carefully to familiarise yourself with your new Wahl trimmer before using. Save these instructions for further reference. For any further assistance
The product may differ slightly from the images and instructions in this guide as we continue to improve the MakerBot Replicator Mini.
 REFERENCE GUIDE The product may differ slightly from the images and instructions in this guide as we continue to improve the MakerBot Replicator Mini. Please see www.makerbot.com/um_rep_mini for the latest
REFERENCE GUIDE The product may differ slightly from the images and instructions in this guide as we continue to improve the MakerBot Replicator Mini. Please see www.makerbot.com/um_rep_mini for the latest
Monochrome OLED Breakouts
 Monochrome OLED Breakouts Created by lady ada Last updated on 2018-01-02 08:35:47 PM UTC Guide Contents Guide Contents Overview Power Requirements OLED Power Requirements 5V- ready 128x64 and 128x32 OLEDs
Monochrome OLED Breakouts Created by lady ada Last updated on 2018-01-02 08:35:47 PM UTC Guide Contents Guide Contents Overview Power Requirements OLED Power Requirements 5V- ready 128x64 and 128x32 OLEDs
Getting Started with FLORA
 Getting Started with FLORA Created by Becky Stern Last updated on 2018-01-03 04:31:24 AM UTC Guide Contents Guide Contents Overview Windows Driver Installation Manual Driver Installation Download software
Getting Started with FLORA Created by Becky Stern Last updated on 2018-01-03 04:31:24 AM UTC Guide Contents Guide Contents Overview Windows Driver Installation Manual Driver Installation Download software
Adafruit Si5351 Clock Generator Breakout
 Adafruit Si5351 Clock Generator Breakout Created by lady ada Last updated on 2017-06-02 07:54:50 PM UTC Guide Contents Guide Contents Overview Pinouts Power Pins I2C Pins Assembly Prepare the header strip:
Adafruit Si5351 Clock Generator Breakout Created by lady ada Last updated on 2017-06-02 07:54:50 PM UTC Guide Contents Guide Contents Overview Pinouts Power Pins I2C Pins Assembly Prepare the header strip:
Bill Redirect Send BluePrint fingerprint Symcod reader numbers directly in your existing application software
 Bill Redirect Send BluePrint fingerprint Symcod reader numbers directly in your existing application software Documentation revision: 27/03/2011 Use this documentation with the product : Bill Redirect
Bill Redirect Send BluePrint fingerprint Symcod reader numbers directly in your existing application software Documentation revision: 27/03/2011 Use this documentation with the product : Bill Redirect
OBIS LX/LS Laser Box. Laser Mount with Cooling, Interface and Power Supply FEATURES & BENEFITS
 OBIS LX/LS Laser Box Laser Mount with Cooling, Interface and OBIS LX and OBIS LS laser products come with a variety of accessories to support your application needs. The OBIS Laser Box for OBIS LS and
OBIS LX/LS Laser Box Laser Mount with Cooling, Interface and OBIS LX and OBIS LS laser products come with a variety of accessories to support your application needs. The OBIS Laser Box for OBIS LS and
PyPortal NeoPixel Color Picker Created by Kattni Rembor. Last updated on :42:41 PM UTC
 PyPortal NeoPixel Color Picker Created by Kattni Rembor Last updated on 2019-03-27 10:42:41 PM UTC Overview This simple project adds a little color to your life with CircuitPython, PyPortal and NeoPixels.
PyPortal NeoPixel Color Picker Created by Kattni Rembor Last updated on 2019-03-27 10:42:41 PM UTC Overview This simple project adds a little color to your life with CircuitPython, PyPortal and NeoPixels.
Easy Sparkle Pocket T-Shirt
 Easy Sparkle Pocket T-Shirt Created by Erin St Blaine Last updated on 2018-10-18 06:45:05 PM UTC Guide Contents Guide Contents Overview Parts Materials Needed Code with MakeCode Vinyl Cutting Sizing and
Easy Sparkle Pocket T-Shirt Created by Erin St Blaine Last updated on 2018-10-18 06:45:05 PM UTC Guide Contents Guide Contents Overview Parts Materials Needed Code with MakeCode Vinyl Cutting Sizing and
3D Printed Google AIY Voice Kit
 3D Printed Google AIY Voice Kit Created by Ruiz Brothers Last updated on 2018-01-09 12:47:26 AM UTC Guide Contents Guide Contents Overview 3D Print a DIY AI enclosure for the Raspberry PI! Parts, Tools
3D Printed Google AIY Voice Kit Created by Ruiz Brothers Last updated on 2018-01-09 12:47:26 AM UTC Guide Contents Guide Contents Overview 3D Print a DIY AI enclosure for the Raspberry PI! Parts, Tools
Adafruit DRV2605 Haptic Controller Breakout
 Adafruit DRV2605 Haptic Controller Breakout Created by lady ada Last updated on 2018-08-20 03:28:51 PM UTC Guide Contents Guide Contents Overview Pinouts Power Pins I2C Pins Other! Assembly Prepare the
Adafruit DRV2605 Haptic Controller Breakout Created by lady ada Last updated on 2018-08-20 03:28:51 PM UTC Guide Contents Guide Contents Overview Pinouts Power Pins I2C Pins Other! Assembly Prepare the
