Alarm.com Wi-Fi Doorbell Camera and Slim Line - Installation Guide
|
|
|
- Camilla Glenn
- 5 years ago
- Views:
Transcription
1 Alarm.com Wi-Fi Doorbell Camera and Slim Line - Installation Guide Introduction Each Alarm.com Doorbell Camera features a doorbell with an integrated camera, PIR motion sensor, digital microphone and speaker, enabling homeowners to answer the door and speak to visitors via two-way audio all right from their app. Customers can also record doorbell triggered clips, set motion triggered automation rules and receive real-time alerts. Visit alarm.com/doorbell for more information. Included materials Wall mounting bracket Wall screws Masonry anchors Device compatibility with Alarm.com Alarm.com doorbell cameras The following Doorbell Cameras are fully compatible with Alarm.com: Alarm.com Slim Line Doorbell Camera Alarm.com Wi-Fi Doorbell Camera, SkyBell-HD Edition Slim Line incompatible with SkyBell and other platforms The Slim Line Doorbell Camera is not compatible with other platforms and apps, such as the SkyBell platform. SkyBell HD cameras Certain SkyBell HD cameras, not purchased through Alarm.com, may not be compatible with the Alarm.com platform. SkyBell V1 and V2 not compatible SkyBell V1 and V2 cameras are not compatible with Alarm.com. 1
2 Requirements Power and chime type 8-30VAC, 10VA or 12VDC, 0.5 to 1.0A wired to an in-home mechanical or digital doorbell chime. Caution: An in-line resistor (10 Ohm, 10 Watt) is required when installing the doorbell camera without a wired, in-home doorbell chime. This is typically done when testing the doorbell or performing a demonstration. Failure to install a resistor when a chime is not present may result in damage to the doorbell camera. Important: A Digital Doorbell Adapter must be installed if a digital doorbell chime is present. For more information about the digital doorbell chime, see Connect the Digital Doorbell Adapter. Wi-Fi Upload speed of 2 Mbps is required. Compatible with Wi-Fi b/g/n, 2.4 GHz (on the 20 MHz bandwidth channel) up to 150 Mbps. For more information on network requirements, see What are the network requirements of the Alarm.com Doorbell Cameras?. Mounting The mounting plate affixes to a flat surface (a power drill may be required) and uses the existing doorbell wiring. Mobile app Download the latest Alarm.com Customer App for ios or Android (version for video streaming). Pre-installation checklist Working doorbell check A wired doorbell circuit is required to provide power to the doorbell camera. First, verify the existing wired doorbell is working and that it is wired properly. There is a power issue if the existing doorbell does not ring the indoor chime when the button is pressed. This issue must be addressed before beginning the doorbell camera installation process. Wired doorbell check Verify the existing doorbell is wired by visually inspecting the doorbell button for wires. If necessary, the doorbell can be removed from the wall to check for wiring. You can also inspect the chime inside the home a chime plugged into a power outlet might indicate an incompatible wireless doorbell system is in place. 2
3 Doorbell chime type check Locate the chime inside the home and remove the faceplate. Identify the chime as one of the following types: Mechanical chime If the chime has metal bars and a striker pin, it is mechanical and will work without additional hardware. Digital chime If the chime has a speaker that plays a tone when pressed, it is digital and will require the installation of the Digital Doorbell Adapter and the enabling of the digital doorbell setting in the app to function properly. Tube chime If the chime has a series of tubular bells, it is a tube chime and is incompatible with the doorbell camera. Intercom system If the doorbell button fixture includes a speaker, it is an intercom system and is incompatible with the doorbell camera. No chime If there is no chime in the system, the customer will only receive alerts on their phone and a resistor (10 Ohm 10 Watt) must be used in-line with the doorbell camera. Digital Doorbell Adapter The Digital Doorbell Adapter is available for purchase through the Alarm.com Dealer Website. Wi-Fi password check Verify you have the password for the Wi-Fi network in the home where you plan to install the doorbell camera. Verify the Wi-Fi credentials before you begin by connecting a smartphone or laptop to the Wi-Fi network and attempting to access a website. Internet & Wi-Fi Speed Check Important: A Wi-Fi Internet upload speed of at least 2 Mbps is required at the location where the doorbell camera is installed. Follow these steps to check the connection speed: 1. Go to the location where the doorbell camera will be installed. 2. Close the door. 3
4 3. Disable the cellular (LTE) Internet connection on your mobile device, and connect to the home s 2.4 GHz Wi-Fi network. 4. Run a speed test to determine the Internet speed. 5. In the test results, note the Upload speed. The Alarm.com Wi-Fi Doorbell Cameras require an upload speed of at least 2 Mbps. For more information, see What are the network requirements of the Alarm.com Doorbell Cameras?. Hardware installation Use Alarm.com Doorbell Camera hardware Alarm.com s Doorbell Camera hardware must be used: Alarm.com Wi-Fi Doorbell Camera Alarm.com Slim Line Doorbell Camera SkyBell HD consumer hardware is not supported. Slim Line Doorbell Camera hardware is not supported on the SkyBell platform or other service provider platforms. Remove existing doorbell button Take care to prevent the existing doorbell wires from slipping into the wall. Attach the doorbell mounting bracket to the wall Feed the existing doorbell wires through the hole in the center of the bracket. Affix the bracket firmly to the wall by driving the provided wall screws through the top and bottom holes in the bracket. Failure to make the bracket flush on the wall could cause a poor power connection between the bracket and the doorbell camera. Connect power wires to the mounting bracket Loosen the terminal screws and insert the wires beneath the screws. Do not short (touch together) the wires during this process. Tighten the screws. The wires must be of approximately equal thickness, and the screws should be tightened approximately the same amount so that the screwheads are flush. If the wires are thick, splice short lengths of additional thinner wire. The splice joints can be hidden inside the wall, and the thinner wire can be used to connect to the mounting bracket. Attach the Doorbell Camera to the mounting bracket Slide the top of the doorbell camera down on to the mounting bracket and push the front of the doorbell camera toward the wall. Tighten the set screw located on the bottom of the camera, being careful not to damage it (power tools should not be used with the set screw). The camera s LED should begin to illuminate. 4
5 Connect the Digital Doorbell Adapter Important: If the home has a mechanical chime, you may skip this section. If the home has a digital chime, a Digital Doorbell Adapter is required. Remove the cover from the digital chime and locate the wire terminals. Completely remove the screws from the terminals and temporarily move the wires out of the way. Important: Some chimes come installed with a diode in place, which are almost always digital chimes. In these circumstances, the diode must be removed prior to installing the Digital Doorbell Adapter. If the diode remains in, it may cause the DDA to fail, leading to issues such as constant ringing. Connect the Digital Doorbell Adapter wires to the chime: J4 -> Front Terminal on the Digital Doorbell J3 -> Trans Terminal on the Digital Doorbell Connect the J5 wire to a wire from the wall, and connect the J6 wire to a wire from the wall. Reassemble and reinstall the digital chime in its original location. Note: The adapter may display TO SKYBELL on the side. Please disregard. Syncing with Alarm.com Ready to sync The Doorbell Camera is ready to sync when the LED is alternating red and green. This LED pattern indicates that the camera is in Wi-Fi Access Point (AP) mode. In this mode, the camera broadcasts a temporary Wi-Fi network. During the syncing process, you will connect to this network when instructed by the app. The app will configure the Doorbell Camera. If the LED is not alternating Red and Green, see Power information and troubleshooting. If the customer has not yet set up their login, see Install a video device using the MobileTech app. Log into the Alarm.com Customer app Log into the Alarm.com Customer app using the customer's credentials or use the MobileTech app to Log in As User. 5
6 Using the Alarm.com Customer app Log into the Customer app using the login and password for the account that will have the Doorbell Camera. Using the MobileTech app Important: The mobile device being used must also have the Alarm.com Customer app installed to complete this process. 1. Log into the MobileTech app. 2. Find the customer account. 3. Tap Remote Toolkit. 4. Tap to expand Options. 5. Tap Log In As Mobile User. 6. Tap Log In As User To Mobile App. 7. Tap Log in as read-only user. This will navigate you to the Alarm.com Customer app. The rest of the Doorbell Camera installation is done using the Alarm.com Customer app. Note: Only read-only access is required to install the Doorbell Camera. Select Add a New Doorbell Camera In the Customer app: 1. Tap. 2. Tap Doorbell Camera. Note: If you do not see the Doorbell Camera option in the menu, the Doorbell Cameras service package add-on needs to be added to the account. You may also need to verify the customer s login permissions to ensure the login being used has permission to add a Doorbell Camera. 3. Tap the add icon to begin the installation. 6
7 The following image is an example of this process: Note: If a Doorbell Camera is already installed on the account, to add a new Doorbell Camera tap Doorbell Camera s page, and then tap Add Another Camera. Follow the on-screen instructions Keep your mobile device on the home s Wi-Fi network (or on LTE) and follow the on-screen instructions. 1. The next pages will verify the hardware has been mounted and the LED is alternating red and green to indicate AP mode. Tap Next. on the 2. On the Device Name page, enter a name for the Doorbell Camera. 3. Tap Next. The phone will begin to search for the Doorbell Camera's broadcast network. The following image is an example of this process: When instructed, connect to the Doorbell Camera s temporary Wi-Fi Network The syncing process will instruct you to connect to the Doorbell Camera s temporary Wi-Fi network. The network is named Skybell_ or SkybellHD_ , where corresponds to the Doorbell Camera's serial number. Note: If you do not see the Skybell network, verify the Doorbell Camera is blinking green and red to indicate it's in AP mode. The Skybell Wi-Fi network only appears when the Doorbell Camera is in AP mode. If you are using an Android device The process to select the Skybell network is completed within the Alarm.com Customer app. 7
8 If you are using an iphone or ipad The Customer app will prompt you to: 1. Leave the Alarm.com Customer app, then go to the phone's Settings app. 2. Tap Wi-Fi. 3. Tap to select the SkyBell network. 4. Once you are connecting to the Skybell network, go back to the Alarm.com Customer app to complete the installation. Enter the home s Wi-Fi information Once the Alarm.com Customer app finds the new Doorbell Camera: 1. The Customer app prompts you to select the customer's Wi-Fi network that the Doorbell Camera will be connected to. The following image is an example of this process: 2. When the customer's Wi-Fi is selected, very carefully enter the customer's Wi-Fi password. Though manual configuration is not recommended, there is the option to configure the Wi-Fi information manually. If you must configure static IP addresses or the customer has a hidden Wi-Fi network, tap Manual to manually configure the Wi-Fi information. The following image shows the Manual tab. 8
9 3. Once the Wi-Fi password is entered, tap Next to complete the Doorbell Camera configuration. 4. Once the Doorbell Camera's configuration is complete, a Success message appears on the screen as shown in the following image. Tap Next to continue. Enable push notifications & recording schedules The mobile device that is syncing the doorbell camera is automatically added as a notification recipient. Enable the Digital Doorbell If you installed a Digital Doorbell Adapter, the device must be enabled using the Alarm.com Customer Website or app. To enable the Digital Doorbell in the Customer app 1. Log into the Customer app. 9
10 2. Tap Doorbell Camera. 3. Tap. 4. On the Settings page in Chime, tap the Digital Door Chime toggle switch to enable it. 5. Tap Save. To enable the Digital Doorbell in the Customer Website 1. Log into the Customer Website. 2. Click Video. 3. Click Settings. 4. Using the Video Device dropdown menu, select the Doorbell Camera to edit. 5. Click Video Device Info. 6. Click to select Digital Door Chime to enable it. 7. Click Save. Notifications and recording schedules Notifications Notifications are alerts that are sent immediately to the customer s mobile phone when activity is detected by the Alarm.com Wi-Fi Doorbell Camera. Push notifications help the customer take full advantage of their new Doorbell Camera. Acknowledging a Doorbell Camera push notification will route the user directly to the call screen and enter a two-way audio call. Button Pushed Receive a notification when the doorbell button is pushed. By acknowledging the notification, you will automatically join a two-way audio call and receive a live video feed from the camera. Motion Receive a notification when the doorbell detects motion. By acknowledging the notification, you will automatically join a two-way audio call and receive a live video feed from the camera. Importance of push notifications Enabling push notifications and adding the necessary recipients are critical to the success of a Doorbell Camera installation. Push notifications allow the customer to instantly see, hear and speak to visitors at the door. 10
11 We recommend the customer select the Keep me logged in option on the Login screen in the Alarm.com Customer app so that the customer will be able to respond to push notifications from the Doorbell Camera more quickly. Recording schedules Recording schedules control the times and events during which the Doorbell Camera records clips. Call (Button Pushed) Record a clip when the Doorbell Camera button is pushed. Motion Record a clip when the Doorbell Camera detects motion. Reduce the number of motion-triggered clips by selecting the Low motion sensitivity setting. For more information on how to adjust motion sensitivity, see Adjust the motion sensitivity of the Alarm.com Doorbell Camera. Event-triggered (e.g. Alarm) Record a clip after a sensor is activated or after an alarm. Additional considerations: Recording duration is typically around one minute. Clips are longer during an alarm or when a mobile user joins a call after a button or motion event. Recording schedules do not need to match notification settings. You can enable recording schedules for both button and motion events but only enable notifications for button events if desired. Accounts have a maximum number of clips that can be uploaded in a month and saved on the account. Doorbell camera clips count toward that limit. LED colors, button functions, and general troubleshooting Battery charging If the LED is alternating between red and blue (HD Edition) or pulsing blue (Slim Line), the doorbell camera s battery is charging. The duration of the pre-syncing charge process varies due to differences in existing doorbell circuits but normally takes less than 30 minutes. If the behavior persists, see Power information and troubleshooting. Wi-Fi connectivity If the LED is flashing Orange, the doorbell needs to be manually placed into AP mode. Press and hold the main button on the Doorbell Camera until the LED begins rapidly flashing green, then release. The LED will flash green as the 11
12 Doorbell Camera scans the Wi-Fi networks in the area. The Doorbell Camera should enter AP Mode after a couple of minutes, and the LED should begin alternating red and green. Enter AP mode (broadcast syncing mode) To enter AP mode: Press and hold the main button on the Doorbell Camera until the LED begins a green rapid strobe flash, then release the button. When the LED flashes Green, it means the Alarm.com Wi-Fi Doorbell Camera is in the process of entering AP Mode. The LED will alternate red and green to indicate the Doorbell Camera is in AP Mode. Power Cycle To power cycle the Doorbell Camera: Press and hold the main button on the Doorbell Camera until the LED begins a blue rapid strobe flash. The power cycle could take up to 2 minutes. Note: You can power cycle the Alarm.com Wi-Fi Doorbell Camera when it is in AP Mode. Press and hold the button until the LED flashes Blue. Factory reset Caution: If you initiate a factory reset, the Doorbell Camera will need to be re-connected to Wi-Fi and re-synced with the account. To perform a factory reset: Press and hold the main button on the Doorbell Camera until the LED begins a yellow rapid strobe flash. The reset could take up to 2 minutes. Important: The Alarm.com Wi-Fi Doorbell Camera flashes blue before it flashes yellow do not release the button during the flashing blue phase. Releasing during flashing blue power cycles the Doorbell Camera. Note: You can factory reset the device when it is in AP Mode. Press and HOLD the Main Button until the LED flashes Yellow. If a factory reset is performed on a camera that is already connected to Wi-Fi, the camera will need to be reinstalled to re-establish its Wi-Fi connection. Online Resources For troubleshooting tips, installation videos and more, visit alarm.com/doorbell. 12
13 Power information and troubleshooting Wired power supply The Alarm.com Wi-Fi Doorbell Camera requires a wired power supply. Standard doorbell power Standard doorbell power is 16VAC (Volts Alternating Current) provided by a transformer that steps Mains (120VAC) power down to low voltage. A common transformer is 16VAC 10VA (Volt Amps) this is standard if the home has a single chime. If there are multiple chimes, the transformer will normally have a higher power (Volt Amps) rating. Other doorbell transformers offer variable Voltage outputs from 8VAC to 24VAC. Battery for uninterrupted supply The Doorbell Camera has a battery supply to provide power when the indoor doorbell chime is rung. To make the existing doorbell chime ring, the Doorbell Camera must short the doorbell circuit, diverting power from the camera. During this time, the battery is used to power the Doorbell Camera. The camera cannot run solely on battery power a wired power supply is required. The built-in lithium battery has an expected battery life of 3 to 5 years, depending on usage. Battery charging When the LED is alternating red and blue (HD Edition) or pulsing blue (Slim Line), the battery is charging. The battery may need to charge prior to first-time use. The duration of the pre-syncing charge process varies due to differences in existing doorbell circuits but normally takes less than 30 minutes. Power supply issues The protection circuitry in doorbell transformers degrades over time and with use. This causes the power output of the doorbell transformer to drop. Eventually, the power provided by the transformer drops below the power required by the Alarm.com Wi-Fi Doorbell Camera. At this point, the transformer needs to be replaced. If an installation is attempted and the doorbell transformer s power output does not meet the required power, the doorbell camera s LED will flash with a red (HD Edition) or blue (Slim Line) rapid double-flash pattern. If this pattern persists, the doorbell transformer must be replaced to provide sufficient power for doorbell camera operation. Transformer replacement If you have confirmed there is a transformer failure, there are two options for transformer replacement. You can either use a plug-in wall-wart style transformer or wire a new transformer into the home s Mains lines, physically replacing the existing transformer (a professional electrician is recommended for this installation). 13
14 If you choose the first option, you can use an AC-AC Wall-Adapter transformer like those commonly used to power security panels. Next, identify a power outlet near the existing transformer. Remove the low-voltage wires from the existing transformer and connect those wires to the new transformer. Plug the new transformer into the power outlet and secure it in place. Power configurations No chime With Doorbell Camera Resistor required* Caution: This setup is designed for testing and demonstration purposes only. Failure to install a resister (10 Ohm, 10 Watt) when a chime is not present may result in damage to the doorbell camera. Mechanical chime Before installation Mechanical chime - With Doorbell Camera Digital chime Before installation 14
15 Digital chime With Doorbell Camera Wi-Fi Doorbell Camera LED and troubleshooting reference guide LED pattern key Normal operation Use the Alarm.com app or Customer Ready and working normally Website to choose a custom color in place of default green. A call has been initiated or is In Call mode occurring Please wait while the doorbell is Starting up booting up. Battery may charge for ~30 minutes Battery is charging after installation. 15
16 Connected to Wi-Fi, waiting for Please wait. server connection Requires attention Check your Internet connection. Firmware update in progressplease wait. Your Wi-Fi credentials may have changed. Enter Wi-Fi Access Point No Wi-Fi connectivity Mode (see Troubleshooting) and readd the doorbell camera using the app. Contact your installer. The doorbell Power supply issue transformer may need to be replaced. Troubleshooting Press and hold doorbell button for the time shown to perform a troubleshooting step Note: If the LED on the doorbell is not showing any color, there may be a power issue or it may have been turned off in the Video Settings on the Customer Website. Continue to press & hold for 16
17 Entering Troubleshooting modes troubleshooting steps below. Connect to the camera s temporary network and use the app to re-add the Wi-Fi Access Point mode camera. Push & hold ~60 sec until flashing, then release. Reboots the camera. Power cycle Push & hold ~70 sec until flashing, then release. Factory resets the camera. Deletes all Wi-Fi and configuration information. Factory reset Push & hold ~80 sec until flashing, then release. Slim Line Doorbell Camera LED and troubleshooting reference guide LED pattern key Normal operation Use the Alarm.com app or Customer Ready and working normally Website to choose a custom color in place of default green. A call has been initiated or is In Call mode occurring. Please wait while the doorbell is 17
18 Starting up booting up. Battery may charge for ~30 minutes Battery is charging after installation. Connected to Wi-Fi, waiting for Please wait. server connection Requires attention Check your Internet connection. Firmware update in progressplease wait. Your Wi-Fi credentials may have changed. Enter Wi-Fi Access Point No Wi-Fi connectivity Mode (see Troubleshooting) and readd the doorbell camera using the app. Contact your installer. Power supply issue The doorbell transformer may need to be replaced 18
19 Troubleshooting Press and hold doorbell button for the time shown to perform a troubleshooting step. Continue to press & hold for Entering Troubleshooting modes troubleshooting steps below. Connect to the camera s temporary network and use the app to re-add the Wi-Fi Access Point modecamera. Push & hold ~60 sec until flashing, then release. Reboots the camera. Power cycle Push & hold ~70 sec until flashing, then release. Factory resets the camera. Deletes all Wi-Fi and configuration information. Factory reset Push & hold ~80 sec until flashing, then release. Additional resources Enroll in the Alarm.com Doorbell Camera 201 training course today! For more information on accessing Academy Training, see How can I access Academy Training?. 19
Alarm.com Wi-Fi Doorbell Camera and Slim Line
 Alarm.com Wi-Fi Doorbell Camera and Slim Line INSTALLATION GUIDE INTRODUCTION Your customers will always know who is at the front door with an Alarm.com Doorbell Camera. Now with two options tochoose from
Alarm.com Wi-Fi Doorbell Camera and Slim Line INSTALLATION GUIDE INTRODUCTION Your customers will always know who is at the front door with an Alarm.com Doorbell Camera. Now with two options tochoose from
Home Security Begins at the Front Door
 Video Doorbell Pro Home Security Begins at the Front Door Your new Ring Video Doorbell Pro is the start of a Ring of Security around your entire property. Now, you re always connected, so you can watch
Video Doorbell Pro Home Security Begins at the Front Door Your new Ring Video Doorbell Pro is the start of a Ring of Security around your entire property. Now, you re always connected, so you can watch
Home Security Begins at the Front Door
 Video Doorbell Pro Home Security Begins at the Front Door Your new Ring Video Doorbell Pro is the start of a Ring of Security around your entire property. Now, you re always connected, so you can watch
Video Doorbell Pro Home Security Begins at the Front Door Your new Ring Video Doorbell Pro is the start of a Ring of Security around your entire property. Now, you re always connected, so you can watch
Clare Video Doorbell Version 2 User Manual
 Clare Video Doorbell Version 2 User Manual Index Doorbell buttons and features...3 What s included in the box...4 Clare Video Doorbell power requirements...5 Wi-Fi signal strength requirements...6 Getting
Clare Video Doorbell Version 2 User Manual Index Doorbell buttons and features...3 What s included in the box...4 Clare Video Doorbell power requirements...5 Wi-Fi signal strength requirements...6 Getting
Video Doorbell Pro 1
 Video Doorbell Pro 1 Home Security Begins at the Front Door Your new Ring Video Doorbell Pro is the start of a Ring of Security around your entire property. Now, you re always connected, so you can watch
Video Doorbell Pro 1 Home Security Begins at the Front Door Your new Ring Video Doorbell Pro is the start of a Ring of Security around your entire property. Now, you re always connected, so you can watch
1. Charging. 2. In-app Setup. 3. Physical Installation. 4. Features. 5. Troubleshooting. Home Security Begins at the Front Door.
 Video Doorbell 2 1 Home Security Begins at the Front Door Your new Ring Video Doorbell is the start of a Ring of Security around your entire property. Now, you ll always be connected to your home, so you
Video Doorbell 2 1 Home Security Begins at the Front Door Your new Ring Video Doorbell is the start of a Ring of Security around your entire property. Now, you ll always be connected to your home, so you
Ring Doorbell is 4.98 x 2.43 x 0.87 inches, x 6.17 x 2.21 cm.
 Ring Q&A HOW DOES RING VIDEO DOORBELL WORK? Ring Video Doorbell connects to your home Wi-Fi network and sends real-time notifications to your smart phone or tablet when someone is at your door. Using our
Ring Q&A HOW DOES RING VIDEO DOORBELL WORK? Ring Video Doorbell connects to your home Wi-Fi network and sends real-time notifications to your smart phone or tablet when someone is at your door. Using our
Arlo HD Camera plus Audio Doorbell Quick Start Guide
 Arlo HD Camera plus Audio Doorbell Quick Start Guide 1 View a video tutorial To view a video tutorial, visit www.arlo.com/support and click the Arlo Doorbell. For more information, look for How do I set
Arlo HD Camera plus Audio Doorbell Quick Start Guide 1 View a video tutorial To view a video tutorial, visit www.arlo.com/support and click the Arlo Doorbell. For more information, look for How do I set
Arlo Pro 2 Camera System With Arlo Audio Doorbell Quick Start Guide
 Arlo Pro 2 Camera System With Arlo Audio Doorbell Quick Start Guide 1 View a tutorial video To view useful tutorial videos, find troubleshooting tips, or get support, navigate in your browser to www.arlo.com/support.
Arlo Pro 2 Camera System With Arlo Audio Doorbell Quick Start Guide 1 View a tutorial video To view useful tutorial videos, find troubleshooting tips, or get support, navigate in your browser to www.arlo.com/support.
Jawbone Icon Won't Enter Pairing Mode
 Jawbone Icon Won't Enter Pairing Mode Step 2: Perform a soft reset on the Jawbone. Plug your USB cable into your computer and press and hold the button on the end of your band. Keep pressing. I'm Niklos
Jawbone Icon Won't Enter Pairing Mode Step 2: Perform a soft reset on the Jawbone. Plug your USB cable into your computer and press and hold the button on the end of your band. Keep pressing. I'm Niklos
Adafruit IO Basics: Temperature & Humidity
 Adafruit IO Basics: Temperature & Humidity Created by Todd Treece Last updated on 2018-03-13 03:35:08 PM UTC Guide Contents Guide Contents Overview Adafruit IO Setup Creating the Feeds Adding the Line
Adafruit IO Basics: Temperature & Humidity Created by Todd Treece Last updated on 2018-03-13 03:35:08 PM UTC Guide Contents Guide Contents Overview Adafruit IO Setup Creating the Feeds Adding the Line
Adafruit IO Basics: Digital Output
 Adafruit IO Basics: Digital Output Created by Todd Treece Last updated on 2017-09-12 03:10:33 PM UTC Guide Contents Guide Contents Overview Adafruit IO Setup Creating the Digital Feed Adding the Toggle
Adafruit IO Basics: Digital Output Created by Todd Treece Last updated on 2017-09-12 03:10:33 PM UTC Guide Contents Guide Contents Overview Adafruit IO Setup Creating the Digital Feed Adding the Toggle
How to Create Your Cryptocurrency Wallet and Add PumaPay Tokens
 How to Create Your Cryptocurrency Wallet and Add PumaPay Tokens 1 FOREWORD Thank you for joining PumaPay. We are happy to welcome you to the PumaPay Community. Faithfully, The PumaPay Team 2 TABLE OF CONTENTS
How to Create Your Cryptocurrency Wallet and Add PumaPay Tokens 1 FOREWORD Thank you for joining PumaPay. We are happy to welcome you to the PumaPay Community. Faithfully, The PumaPay Team 2 TABLE OF CONTENTS
Wi-Fi Video Doorbell. User Manual UD06661B
 Wi-Fi Video Doorbell User Manual UD06661B User Manual 2017 Hangzhou Hikvision Digital Technology Co., Ltd. About this Manual This Manual is subject to domestic and international copyright protection. Hangzhou
Wi-Fi Video Doorbell User Manual UD06661B User Manual 2017 Hangzhou Hikvision Digital Technology Co., Ltd. About this Manual This Manual is subject to domestic and international copyright protection. Hangzhou
Adafruit Capacitive Touch Sensor Breakouts
 Adafruit Capacitive Touch Sensor Breakouts Created by Bill Earl Last updated on 2018-08-22 03:36:13 PM UTC Guide Contents Guide Contents Overview Momentary Toggle 5-Pad Momentary Assembly and Wiring Installing
Adafruit Capacitive Touch Sensor Breakouts Created by Bill Earl Last updated on 2018-08-22 03:36:13 PM UTC Guide Contents Guide Contents Overview Momentary Toggle 5-Pad Momentary Assembly and Wiring Installing
Adafruit ATWINC1500 WiFi Breakout
 Adafruit ATWINC1500 WiFi Breakout Created by lady ada Last updated on 2018-01-29 08:25:04 PM UTC Guide Contents Guide Contents Overview Pinouts Power Pins SPI Pins Other SPI Interface Pins Assembly Prepare
Adafruit ATWINC1500 WiFi Breakout Created by lady ada Last updated on 2018-01-29 08:25:04 PM UTC Guide Contents Guide Contents Overview Pinouts Power Pins SPI Pins Other SPI Interface Pins Assembly Prepare
Adafruit MCP9808 Precision I2C Temperature Sensor Guide
 Adafruit MCP9808 Precision I2C Temperature Sensor Guide Created by lady ada Last updated on 2017-11-12 06:09:49 PM UTC Guide Contents Guide Contents Overview Pinouts Power Pins I2C Data Pins Optional Pins
Adafruit MCP9808 Precision I2C Temperature Sensor Guide Created by lady ada Last updated on 2017-11-12 06:09:49 PM UTC Guide Contents Guide Contents Overview Pinouts Power Pins I2C Data Pins Optional Pins
The KWallet Handbook. George Staikos Lauri Watts Developer: George Staikos
 George Staikos Lauri Watts Developer: George Staikos 2 Contents 1 Introduction 5 1.1 Create a Wallet........................................ 5 1.2 Using KWallet........................................
George Staikos Lauri Watts Developer: George Staikos 2 Contents 1 Introduction 5 1.1 Create a Wallet........................................ 5 1.2 Using KWallet........................................
NeoLoch. Inquisitor Core. Assembly Instructions (9/3/2015)
 NeoLoch Inquisitor Core Assembly Instructions (9/3/2015) Your kit should contain the following items. If you find a part missing, please contact NeoLoch for a replacement. Kit contents: 1 PCB 1 2.1mm DC
NeoLoch Inquisitor Core Assembly Instructions (9/3/2015) Your kit should contain the following items. If you find a part missing, please contact NeoLoch for a replacement. Kit contents: 1 PCB 1 2.1mm DC
Adafruit IO Basics: Analog Input
 Adafruit IO Basics: Analog Input Created by Todd Treece Last updated on 2018-08-22 03:47:38 PM UTC Guide Contents Guide Contents Overview Adafruit IO Setup Creating the Analog Feed Adding the Gauge Block
Adafruit IO Basics: Analog Input Created by Todd Treece Last updated on 2018-08-22 03:47:38 PM UTC Guide Contents Guide Contents Overview Adafruit IO Setup Creating the Analog Feed Adding the Gauge Block
Adafruit IO Basics: Feeds
 Adafruit IO Basics: Feeds Created by Todd Treece Last updated on 2017-02-24 06:06:09 PM UTC Guide Contents Guide Contents Overview Creating a Feed Editing a Feed License Settings Privacy Settings Notification
Adafruit IO Basics: Feeds Created by Todd Treece Last updated on 2017-02-24 06:06:09 PM UTC Guide Contents Guide Contents Overview Creating a Feed Editing a Feed License Settings Privacy Settings Notification
Adafruit IO Basics: Digital Input
 Adafruit IO Basics: Digital Input Created by Todd Treece Last updated on 2017-07-14 11:49:29 PM UTC Guide Contents Guide Contents Overview Adafruit IO Setup Creating the Digital Feed Adding the Gauge Block
Adafruit IO Basics: Digital Input Created by Todd Treece Last updated on 2017-07-14 11:49:29 PM UTC Guide Contents Guide Contents Overview Adafruit IO Setup Creating the Digital Feed Adding the Gauge Block
Android GBoard Morse Code Control with Circuit Playground Express
 Android GBoard Morse Code Control with Circuit Playground Express Created by Dave Astels Last updated on 2018-08-22 04:10:30 PM UTC Guide Contents Guide Contents Overview Parts Materials for the box Installing
Android GBoard Morse Code Control with Circuit Playground Express Created by Dave Astels Last updated on 2018-08-22 04:10:30 PM UTC Guide Contents Guide Contents Overview Parts Materials for the box Installing
Hammer Time Mini Golf Hazard with Crickit
 Hammer Time Mini Golf Hazard with Crickit Created by John Park Last updated on 2018-07-09 06:47:53 AM UTC Guide Contents Guide Contents Overview Please Hammer, Don't Hurt Em Parts Materials & Tools Program
Hammer Time Mini Golf Hazard with Crickit Created by John Park Last updated on 2018-07-09 06:47:53 AM UTC Guide Contents Guide Contents Overview Please Hammer, Don't Hurt Em Parts Materials & Tools Program
Using IFTTT with Adafruit IO to Make an IoT Door Detector
 Using IFTTT with Adafruit IO to Make an IoT Door Detector Created by Todd Treece Last updated on 2017-09-12 03:10:35 PM UTC Guide Contents Guide Contents Overview Adafruit.io + IFTTT Wiring Low Power Usage
Using IFTTT with Adafruit IO to Make an IoT Door Detector Created by Todd Treece Last updated on 2017-09-12 03:10:35 PM UTC Guide Contents Guide Contents Overview Adafruit.io + IFTTT Wiring Low Power Usage
Superwallet User Manual
 Superwallet User Manual V0.3 Shellpay Internet Technology Co., Ltd Table of Contents... General instruction for Superwallet... 3 Download and installation... 3 Download and install for Android... 3 Use
Superwallet User Manual V0.3 Shellpay Internet Technology Co., Ltd Table of Contents... General instruction for Superwallet... 3 Download and installation... 3 Download and install for Android... 3 Use
Crawling Baby Sea Turtle Robot
 Crawling Baby Sea Turtle Robot Created by Dano Wall Last updated on 2018-08-22 04:10:26 PM UTC Guide Contents Guide Contents Overview Save the Wee Turtles Household Materials Adafruit Electronics Create
Crawling Baby Sea Turtle Robot Created by Dano Wall Last updated on 2018-08-22 04:10:26 PM UTC Guide Contents Guide Contents Overview Save the Wee Turtles Household Materials Adafruit Electronics Create
PetSafe Smart Pet Doorbell
 PetSafe Smart Pet Doorbell Operating and Training Guide Please read this entire guide before installing Thank you for choosing PetSafe, the #1 selling brand of electronic training solutions in the world.
PetSafe Smart Pet Doorbell Operating and Training Guide Please read this entire guide before installing Thank you for choosing PetSafe, the #1 selling brand of electronic training solutions in the world.
Crawling Animatronic Hand
 Crawling Animatronic Hand Created by Dano Wall Last updated on 2018-12-03 06:39:35 PM UTC Guide Contents Guide Contents Overview Parts Used Tools & Materials Prepare the Hand Your hand is now ready to
Crawling Animatronic Hand Created by Dano Wall Last updated on 2018-12-03 06:39:35 PM UTC Guide Contents Guide Contents Overview Parts Used Tools & Materials Prepare the Hand Your hand is now ready to
Adafruit VL53L0X Time of Flight Micro-LIDAR Distance Sensor Breakout
 Adafruit VL53L0X Time of Flight Micro-LIDAR Distance Sensor Breakout Created by lady ada Last updated on 2017-12-28 11:56:14 PM UTC Guide Contents Guide Contents Overview Sensing Capablities Pinouts Power
Adafruit VL53L0X Time of Flight Micro-LIDAR Distance Sensor Breakout Created by lady ada Last updated on 2017-12-28 11:56:14 PM UTC Guide Contents Guide Contents Overview Sensing Capablities Pinouts Power
3D Printed 20w Amplifier Box
 3D Printed 20w Amplifier Box Created by Ruiz Brothers Last updated on 2018-02-26 06:48:02 PM UTC Guide Contents Guide Contents Overview Prerequisite Guide Tools & Supplies Parts 3D Printing Print in your
3D Printed 20w Amplifier Box Created by Ruiz Brothers Last updated on 2018-02-26 06:48:02 PM UTC Guide Contents Guide Contents Overview Prerequisite Guide Tools & Supplies Parts 3D Printing Print in your
Introducing Circuit Playground
 Introducing Circuit Playground Created by lady ada Last updated on 2016-08-27 02:46:58 AM UTC Guide Contents Guide Contents Overview Pinouts GPIO + Capacitive Touch Pads NeoPixels Pushbuttons Slide Switch
Introducing Circuit Playground Created by lady ada Last updated on 2016-08-27 02:46:58 AM UTC Guide Contents Guide Contents Overview Pinouts GPIO + Capacitive Touch Pads NeoPixels Pushbuttons Slide Switch
FLORA TV-B-Gone. Created by Becky Stern. Last updated on :32:57 PM UTC
 FLORA TV-B-Gone Created by Becky Stern Last updated on 2018-08-22 03:32:57 PM UTC Guide Contents Guide Contents Overview Parts Tutorials Transistors Resistors LEDs Pushbutton Program it Power Fabric pinwheel
FLORA TV-B-Gone Created by Becky Stern Last updated on 2018-08-22 03:32:57 PM UTC Guide Contents Guide Contents Overview Parts Tutorials Transistors Resistors LEDs Pushbutton Program it Power Fabric pinwheel
Adafruit CCS811 Air Quality Sensor
 Adafruit CCS811 Air Quality Sensor Created by Dean Miller Last updated on 2018-01-15 11:03:58 PM UTC Guide Contents Guide Contents Overview Pinouts Power Pins: Logic pins: Arduino Wiring & Test I2C Wiring
Adafruit CCS811 Air Quality Sensor Created by Dean Miller Last updated on 2018-01-15 11:03:58 PM UTC Guide Contents Guide Contents Overview Pinouts Power Pins: Logic pins: Arduino Wiring & Test I2C Wiring
Neon LED Signs. Created by John Park. Last updated on :11:09 PM UTC
 Neon LED Signs Created by John Park Last updated on 2018-08-22 04:11:09 PM UTC Guide Contents Guide Contents Overview Parts Materials Tools Build the Sign Driver Preparation Solder the Circuit Solder the
Neon LED Signs Created by John Park Last updated on 2018-08-22 04:11:09 PM UTC Guide Contents Guide Contents Overview Parts Materials Tools Build the Sign Driver Preparation Solder the Circuit Solder the
Wallet Technology. Information Presentation
 Wallet Technology Information Presentation 1 Basics A crypto currency wallet is a software program that stores private and public keys and interacts with various block chains (in our case Ethereum) to
Wallet Technology Information Presentation 1 Basics A crypto currency wallet is a software program that stores private and public keys and interacts with various block chains (in our case Ethereum) to
Adafruit IO Basics: Color
 Adafruit IO Basics: Color Created by Todd Treece Last updated on 2017-02-20 04:33:33 PM UTC Guide Contents Guide Contents Overview Adafruit IO Setup Creating the Color Feed Adding the Color Block Wiring
Adafruit IO Basics: Color Created by Todd Treece Last updated on 2017-02-20 04:33:33 PM UTC Guide Contents Guide Contents Overview Adafruit IO Setup Creating the Color Feed Adding the Color Block Wiring
PyPortal NeoPixel Color Picker Created by Kattni Rembor. Last updated on :42:41 PM UTC
 PyPortal NeoPixel Color Picker Created by Kattni Rembor Last updated on 2019-03-27 10:42:41 PM UTC Overview This simple project adds a little color to your life with CircuitPython, PyPortal and NeoPixels.
PyPortal NeoPixel Color Picker Created by Kattni Rembor Last updated on 2019-03-27 10:42:41 PM UTC Overview This simple project adds a little color to your life with CircuitPython, PyPortal and NeoPixels.
Audio Prank Gift Box. Created by Becky Stern. Last updated on :46:15 PM UTC
 Audio Prank Gift Box Created by Becky Stern Last updated on 2018-08-22 03:46:15 PM UTC Guide Contents Guide Contents Overview Circuit Diagram Prepare Components Build Circuit Wrap and Give 2 3 5 6 12 14
Audio Prank Gift Box Created by Becky Stern Last updated on 2018-08-22 03:46:15 PM UTC Guide Contents Guide Contents Overview Circuit Diagram Prepare Components Build Circuit Wrap and Give 2 3 5 6 12 14
imtokenwallet Manual If you have any question, please contact us via our telegram (
 imtokenwallet Manual If you have any question, please contact us via our telegram (https://t.me/icrowdcoin). 1 [Table of Contents] 1 Install imtoken 2 Create Wallet 3 Wallet Backup 4 Quick Tour of the
imtokenwallet Manual If you have any question, please contact us via our telegram (https://t.me/icrowdcoin). 1 [Table of Contents] 1 Install imtoken 2 Create Wallet 3 Wallet Backup 4 Quick Tour of the
Tent Lantern. Created by Timothy Reese. Last updated on :17:25 AM UTC
 Tent Lantern Created by Timothy Reese Last updated on 2017-07-14 05:17:25 AM UTC Guide Contents Guide Contents Overview Things you'll need: What You'll Learn: 3D Printing Code Assembly Wiring Diagram Soldering
Tent Lantern Created by Timothy Reese Last updated on 2017-07-14 05:17:25 AM UTC Guide Contents Guide Contents Overview Things you'll need: What You'll Learn: 3D Printing Code Assembly Wiring Diagram Soldering
Quick Reference Guide
 Dell Precision Workstation 690 Quick Reference Guide Model DCD0 www.dell.com support.dell.com Notes, Notices, and Cautions NOTE: A NOTE indicates important information that helps you make better use of
Dell Precision Workstation 690 Quick Reference Guide Model DCD0 www.dell.com support.dell.com Notes, Notices, and Cautions NOTE: A NOTE indicates important information that helps you make better use of
Crickit Carnival Bumper Bot
 Crickit Carnival Bumper Bot Created by John Park Last updated on 2018-08-22 04:08:52 PM UTC Guide Contents Guide Contents Overview Parts Materials and Tools Build the Bumper Bot Cut the Cardboard Chassis
Crickit Carnival Bumper Bot Created by John Park Last updated on 2018-08-22 04:08:52 PM UTC Guide Contents Guide Contents Overview Parts Materials and Tools Build the Bumper Bot Cut the Cardboard Chassis
OBIS Scientific Remote
 OBIS Scientific Remote OBIS Scientific Remote P. P. 2 2 OBIS Scientific Remote The OBIS laser with shutter, OBIS Remote key switch, interlock and 5- second delay allows the OBIS laser system to conform
OBIS Scientific Remote OBIS Scientific Remote P. P. 2 2 OBIS Scientific Remote The OBIS laser with shutter, OBIS Remote key switch, interlock and 5- second delay allows the OBIS laser system to conform
B15. Smart Healthy Bracelet BRACELET USER GUIDE
 B15 Smart Healthy Bracelet BRACELET USER GUIDE DOWNLOAD APP OF B15 SMART BRACELET The bracelet connects with the Mobile phone through APP; scan the below QR code or search for "H Band" in APP market; download
B15 Smart Healthy Bracelet BRACELET USER GUIDE DOWNLOAD APP OF B15 SMART BRACELET The bracelet connects with the Mobile phone through APP; scan the below QR code or search for "H Band" in APP market; download
'Sup Brows. Created by Kate Hartman. Last updated on :52:04 PM UTC
 'Sup Brows Created by Kate Hartman Last updated on 2018-08-22 03:52:04 PM UTC Guide Contents Guide Contents Overview Circuit Bluetooth Test Upload the Code Place the Sensor View Sensor Values Via Bluetooth
'Sup Brows Created by Kate Hartman Last updated on 2018-08-22 03:52:04 PM UTC Guide Contents Guide Contents Overview Circuit Bluetooth Test Upload the Code Place the Sensor View Sensor Values Via Bluetooth
Bunny Ears with MakeCode
 Bunny Ears with MakeCode Created by Erin St Blaine Last updated on 2018-08-22 04:05:47 PM UTC Guide Contents Guide Contents Introduction Tools & Other Materials Programming with MakeCode Set Up the Light
Bunny Ears with MakeCode Created by Erin St Blaine Last updated on 2018-08-22 04:05:47 PM UTC Guide Contents Guide Contents Introduction Tools & Other Materials Programming with MakeCode Set Up the Light
Collin's Lab: Multimeters
 Collin's Lab: Multimeters Created by Collin Cunningham Last updated on 2014-06-11 12:15:09 PM EDT Guide Contents Guide Contents Video Transcript Learn More What is a Multimeter? 2 3 4 21 21 Adafruit Industries
Collin's Lab: Multimeters Created by Collin Cunningham Last updated on 2014-06-11 12:15:09 PM EDT Guide Contents Guide Contents Video Transcript Learn More What is a Multimeter? 2 3 4 21 21 Adafruit Industries
Smart Edge / Smart Edge Pro
 Smart Edge / Smart Edge Pro XF8500 XF8700 Register online for 10,000 prize draw EXTRA year guarantee FREE rewards gallery Visit www.productregister.co.uk/remington. You must register within 28 days of
Smart Edge / Smart Edge Pro XF8500 XF8700 Register online for 10,000 prize draw EXTRA year guarantee FREE rewards gallery Visit www.productregister.co.uk/remington. You must register within 28 days of
Coffee Detonator: The TNT Plunger Grinder
 Coffee Detonator: The TNT Plunger Grinder Created by John Park Last updated on 2017-04-12 08:04:36 PM UTC Guide Contents Guide Contents Overview Materials Voltage Conversion AC/DC Voltage Divider Microcontroller
Coffee Detonator: The TNT Plunger Grinder Created by John Park Last updated on 2017-04-12 08:04:36 PM UTC Guide Contents Guide Contents Overview Materials Voltage Conversion AC/DC Voltage Divider Microcontroller
Part No Revised: June Sno-King. Instruction Manual Model #1888. Cincinnati, OH USA
 Part No. 12666 Revised: June 2009 Instruction Manual Model #1888 Cincinnati, OH 45241-4807 USA Safety Precautions Sno-King 2 Forward This manual covers the Sno-King Ice Shaver Machine, model number 1888.
Part No. 12666 Revised: June 2009 Instruction Manual Model #1888 Cincinnati, OH 45241-4807 USA Safety Precautions Sno-King 2 Forward This manual covers the Sno-King Ice Shaver Machine, model number 1888.
NeoPixie Dust Bag with Circuit Playground Express
 NeoPixie Dust Bag with Circuit Playground Express Created by John Park Last updated on 2017-12-20 10:00:29 PM UTC Guide Contents Guide Contents Overview Code It Setup Animation Color Touch Variable Color
NeoPixie Dust Bag with Circuit Playground Express Created by John Park Last updated on 2017-12-20 10:00:29 PM UTC Guide Contents Guide Contents Overview Code It Setup Animation Color Touch Variable Color
Make a Google Glass remote with Bluefruit
 Make a Google Glass remote with Bluefruit Created by Deqing Sun Last updated on 2013-11-09 08:45:21 PM EST Guide Contents Guide Contents Overview Components and Wiring Remap keys Pair Bluefruit with Google
Make a Google Glass remote with Bluefruit Created by Deqing Sun Last updated on 2013-11-09 08:45:21 PM EST Guide Contents Guide Contents Overview Components and Wiring Remap keys Pair Bluefruit with Google
Snake Charmer Box. Created by Dano Wall. Last updated on :07:25 PM UTC
 Snake Charmer Box Created by Dano Wall Last updated on 2018-08-22 04:07:25 PM UTC Guide Contents Guide Contents Overview Materials Circuit Playground Express Standard servo - TowerPro SG-5010 Small Alligator
Snake Charmer Box Created by Dano Wall Last updated on 2018-08-22 04:07:25 PM UTC Guide Contents Guide Contents Overview Materials Circuit Playground Express Standard servo - TowerPro SG-5010 Small Alligator
3D Printed 20w Amplifier Box
 3D Printed 20w Amplifier Box Created by Noe & Pedro Ruiz Last updated on 2014-04-22 03:01:38 PM EDT Guide Contents Guide Contents Overview Prerequisite Guide Tools & Supplies Parts 3D Printing Print in
3D Printed 20w Amplifier Box Created by Noe & Pedro Ruiz Last updated on 2014-04-22 03:01:38 PM EDT Guide Contents Guide Contents Overview Prerequisite Guide Tools & Supplies Parts 3D Printing Print in
Model #7650 Instruction Manual Patent Pending
 Model #7650 Instruction Manual Patent Pending IMPORTANT SAFEGUARDS Read all instructions before use and keep for future reference. Use shaver and accessory chargers only for their intended purpose and
Model #7650 Instruction Manual Patent Pending IMPORTANT SAFEGUARDS Read all instructions before use and keep for future reference. Use shaver and accessory chargers only for their intended purpose and
Adafruit APDS9960 breakout
 Adafruit APDS9960 breakout Created by Dean Miller Last updated on 2018-01-19 11:18:59 PM UTC Guide Contents Guide Contents Overview Pinouts Power Pins: Logic pins: Assembly Prepare the header strip: Add
Adafruit APDS9960 breakout Created by Dean Miller Last updated on 2018-01-19 11:18:59 PM UTC Guide Contents Guide Contents Overview Pinouts Power Pins: Logic pins: Assembly Prepare the header strip: Add
Adafruit WINC1500 WiFi Shield for Arduino
 Adafruit WINC1500 WiFi Shield for Arduino Created by lady ada Last updated on 2017-11-27 07:04:37 PM UTC Guide Contents Guide Contents Overview Pinouts SPI Interface Pins WiFi Control Pins SD Card Interface
Adafruit WINC1500 WiFi Shield for Arduino Created by lady ada Last updated on 2017-11-27 07:04:37 PM UTC Guide Contents Guide Contents Overview Pinouts SPI Interface Pins WiFi Control Pins SD Card Interface
Solar Boost Bag. Created by Becky Stern. Last updated on :44:55 PM UTC
 Solar Boost Bag Created by Becky Stern Last updated on 2018-08-22 03:44:55 PM UTC Guide Contents Guide Contents Overview 3D Design Files Customize Design Assemble Circuit Prepare Solar Panel Enclosure
Solar Boost Bag Created by Becky Stern Last updated on 2018-08-22 03:44:55 PM UTC Guide Contents Guide Contents Overview 3D Design Files Customize Design Assemble Circuit Prepare Solar Panel Enclosure
Type Syncro System Smart Logic
 + Type 5493 Syncro System Smart Logic Internet: www.braun.com 5-493-464/01/XII-02 KOR/GB Printed in Germany Syncro A 1 Clean & Charge B 13 14 2 3 4 5 No. 7000 4 15 16 17 18 6 12 7 8 9 10 19 11 2 1 0 4
+ Type 5493 Syncro System Smart Logic Internet: www.braun.com 5-493-464/01/XII-02 KOR/GB Printed in Germany Syncro A 1 Clean & Charge B 13 14 2 3 4 5 No. 7000 4 15 16 17 18 6 12 7 8 9 10 19 11 2 1 0 4
SyncroPro. Type 5492 Type
 7790 7785 7765 3 2 1 automatic lock SyncroPro Type 5492 Type 5493 www.braun.com/register Synchro Pro 7790 Syncro Pro 7790 Syncro Pro 7785 Syncro Pro 7765 7000 3 2 1 automatic lock 3 2 1 automatic lock
7790 7785 7765 3 2 1 automatic lock SyncroPro Type 5492 Type 5493 www.braun.com/register Synchro Pro 7790 Syncro Pro 7790 Syncro Pro 7785 Syncro Pro 7765 7000 3 2 1 automatic lock 3 2 1 automatic lock
Series 7. trimmer. Type
 Series 7 trimmer Type 5694 www.braun.com/jp 720s-6 1 2 3 4 5 6 7 on Series 7 trimmer trimmer off 8 Series 7 trimmer trimmer trimmer STOP 9 Series 7 trimmer STOP 10 11 on on on tr off release off off off
Series 7 trimmer Type 5694 www.braun.com/jp 720s-6 1 2 3 4 5 6 7 on Series 7 trimmer trimmer off 8 Series 7 trimmer trimmer trimmer STOP 9 Series 7 trimmer STOP 10 11 on on on tr off release off off off
Using ONYX Separation Control Tool. Contents: What is Separation Control? Using ONYX Separation Control Tool. Separation Control Tips and Tricks
 Using ONYX Separation Control Tool Contents: What is Separation Control? Comparison to Basic/Advanced profiling workflow Advantages Using ONYX Separation Control Tool Enabling Separation Control Configuring
Using ONYX Separation Control Tool Contents: What is Separation Control? Comparison to Basic/Advanced profiling workflow Advantages Using ONYX Separation Control Tool Enabling Separation Control Configuring
i2c/spi LCD Backpack Created by lady ada Last updated on :11:04 PM UTC
 i2c/spi LCD Backpack Created by lady ada Last updated on 2017-08-16 05:11:04 PM UTC Guide Contents Guide Contents Overview Which LCD to Use? Wait - the backpack has 16 holes, but my LCD only has 14 pins!
i2c/spi LCD Backpack Created by lady ada Last updated on 2017-08-16 05:11:04 PM UTC Guide Contents Guide Contents Overview Which LCD to Use? Wait - the backpack has 16 holes, but my LCD only has 14 pins!
Adafruit GPIO Expander Bonnet for Raspberry Pi Created by Kattni Rembor. Last updated on :12:47 PM UTC
 Adafruit GPIO Expander Bonnet for Raspberry Pi Created by Kattni Rembor Last updated on 2019-03-09 11:12:47 PM UTC Overview The Raspberry Pi is an amazing single board computer - and one of the best parts
Adafruit GPIO Expander Bonnet for Raspberry Pi Created by Kattni Rembor Last updated on 2019-03-09 11:12:47 PM UTC Overview The Raspberry Pi is an amazing single board computer - and one of the best parts
PrecisionCut Hair Clipper
 PrecisionCut Hair Clipper HC5900 Register online for 10,000 prize draw EXTRA year guarantee FREE rewards gallery Visit www.remington.co.uk/productregister You must register within 28 days of purchase.
PrecisionCut Hair Clipper HC5900 Register online for 10,000 prize draw EXTRA year guarantee FREE rewards gallery Visit www.remington.co.uk/productregister You must register within 28 days of purchase.
Naughty or Nice Machine
 Naughty or Nice Machine Created by Brian Corteil Last updated on 2018-08-22 03:45:31 PM UTC Guide Contents Guide Contents Overview It knows if you have been Naughty or Nice! Make It! Parts The Case The
Naughty or Nice Machine Created by Brian Corteil Last updated on 2018-08-22 03:45:31 PM UTC Guide Contents Guide Contents Overview It knows if you have been Naughty or Nice! Make It! Parts The Case The
MCP Bit DAC Tutorial
 MCP4725 12-Bit DAC Tutorial Created by lady ada Last updated on 2018-03-05 10:51:16 PM UTC Guide Contents Guide Contents Overview Wiring Arduino Code Using the library Increasing the speed CircuitPython
MCP4725 12-Bit DAC Tutorial Created by lady ada Last updated on 2018-03-05 10:51:16 PM UTC Guide Contents Guide Contents Overview Wiring Arduino Code Using the library Increasing the speed CircuitPython
Cup o' Sound. Created by Becky Stern. Last updated on :30:06 PM EST
 Cup o' Sound Created by Becky Stern Last updated on 2015-02-18 01:30:06 PM EST Guide Contents Guide Contents Overview Circuit Diagram Load Sound and Prepare Components Solder Circuit and Assemble Use it!
Cup o' Sound Created by Becky Stern Last updated on 2015-02-18 01:30:06 PM EST Guide Contents Guide Contents Overview Circuit Diagram Load Sound and Prepare Components Solder Circuit and Assemble Use it!
Slider Crank Mechanism -- from Cardboard and Craft Sticks
 Slider Crank Mechanism -- from Cardboard and Craft Sticks Created by John Park Last updated on 2018-08-22 04:07:21 PM UTC Guide Contents Guide Contents Overview Materials Tools Build the Slider Crank Build
Slider Crank Mechanism -- from Cardboard and Craft Sticks Created by John Park Last updated on 2018-08-22 04:07:21 PM UTC Guide Contents Guide Contents Overview Materials Tools Build the Slider Crank Build
5 in1. Hair & Beard Trimmer. with accessories. Instruction Manual V
 5 in1 Hair & Beard Trimmer with accessories Instruction Manual V6-160404 Thank you for purchasing your LloydsPharmacy 5 in 1 Hair & Beard Trimmer. Please read the instruction manual carefully before use.
5 in1 Hair & Beard Trimmer with accessories Instruction Manual V6-160404 Thank you for purchasing your LloydsPharmacy 5 in 1 Hair & Beard Trimmer. Please read the instruction manual carefully before use.
Prosonic TM. trimmer. off. eco. normal. clean. intensive. high. auto select. low. empty. reset
 on Prosonic TM Prosonic TM ing off reset Braun GmbH Frankfurter Straße 145 61476 Kronberg / Germany 5-673-363/00/IV-07/M China/GB on reset 3 4 8 9 ing 10 2 1 5 6 11 12 off reset 13 7 14 15 18 16 17 4 STOP
on Prosonic TM Prosonic TM ing off reset Braun GmbH Frankfurter Straße 145 61476 Kronberg / Germany 5-673-363/00/IV-07/M China/GB on reset 3 4 8 9 ing 10 2 1 5 6 11 12 off reset 13 7 14 15 18 16 17 4 STOP
Secret Hollow Book Intrusion Detector
 Secret Hollow Book Intrusion Detector Created by John Park Last updated on 2018-08-22 04:05:48 PM UTC Guide Contents Guide Contents Overview Materials & Tools Optional Android Hollowing the Book Preparation
Secret Hollow Book Intrusion Detector Created by John Park Last updated on 2018-08-22 04:05:48 PM UTC Guide Contents Guide Contents Overview Materials & Tools Optional Android Hollowing the Book Preparation
Professional Hair Removal System
 pearl PRO Professional Hair Removal System Carefully read this manual before using this appliance. Ensure that you know how the appliance functions and how to operate it. Instructions for Use 1 Safety
pearl PRO Professional Hair Removal System Carefully read this manual before using this appliance. Ensure that you know how the appliance functions and how to operate it. Instructions for Use 1 Safety
NeoPixel Bike Light. Created by Ruiz Brothers. Last updated on :43:46 PM UTC
 NeoPixel Bike Light Created by Ruiz Brothers Last updated on 2018-11-15 07:43:46 PM UTC Guide Contents Guide Contents Overview 3D Printed Headlight Adafruit's Feather Platform Circuit Python Powered Parts
NeoPixel Bike Light Created by Ruiz Brothers Last updated on 2018-11-15 07:43:46 PM UTC Guide Contents Guide Contents Overview 3D Printed Headlight Adafruit's Feather Platform Circuit Python Powered Parts
Series 7. Series7. trimmer. Series 7. off. sensitive. intensive. clean. high. low. empty. reset
 on Series7-3 start ing sensitive intensive reset www.braun.co.jp 2 3 4 5 6 7 on on sensitive intensive reset 8 S start ing sensitive on on reset intensive 9 on sensitive intensive reset 10 charge mid charge
on Series7-3 start ing sensitive intensive reset www.braun.co.jp 2 3 4 5 6 7 on on sensitive intensive reset 8 S start ing sensitive on on reset intensive 9 on sensitive intensive reset 10 charge mid charge
BLE Light Switch with Feather nrf52840 and Crickit
 BLE Light Switch with Feather nrf52840 and Crickit Created by John Park Last updated on 2019-02-15 07:06:19 PM UTC Guide Contents Guide Contents Overview Parts Adafruit Feather nrf52840 Express Adafruit
BLE Light Switch with Feather nrf52840 and Crickit Created by John Park Last updated on 2019-02-15 07:06:19 PM UTC Guide Contents Guide Contents Overview Parts Adafruit Feather nrf52840 Express Adafruit
Bill Redirect Send BluePrint fingerprint Symcod reader numbers directly in your existing application software
 Bill Redirect Send BluePrint fingerprint Symcod reader numbers directly in your existing application software Documentation revision: 27/03/2011 Use this documentation with the product : Bill Redirect
Bill Redirect Send BluePrint fingerprint Symcod reader numbers directly in your existing application software Documentation revision: 27/03/2011 Use this documentation with the product : Bill Redirect
TSL2561 Luminosity Sensor
 TSL2561 Luminosity Sensor Created by lady ada Last updated on 2018-01-27 12:17:52 AM UTC Guide Contents Guide Contents Overview Wiring the TSL2561 Sensor Breakout Board Prep Wiring up the sensor Arduino
TSL2561 Luminosity Sensor Created by lady ada Last updated on 2018-01-27 12:17:52 AM UTC Guide Contents Guide Contents Overview Wiring the TSL2561 Sensor Breakout Board Prep Wiring up the sensor Arduino
Datalogging Hat with FLORA BLE
 Datalogging Hat with FLORA BLE Created by Becky Stern Last updated on 2018-08-22 03:50:19 PM UTC Guide Contents Guide Contents Overview Circuit and Arduino code Bluefruit LE Connect settings Adafruit IO
Datalogging Hat with FLORA BLE Created by Becky Stern Last updated on 2018-08-22 03:50:19 PM UTC Guide Contents Guide Contents Overview Circuit and Arduino code Bluefruit LE Connect settings Adafruit IO
Adafruit Feather 32u4 Basic Proto
 Adafruit Feather 32u4 Basic Proto Created by lady ada Last updated on 2016-09-21 01:21:46 AM UTC Guide Contents Guide Contents Overview Pinouts Power Pins Logic pins Other Pins! Assembly Header Options!
Adafruit Feather 32u4 Basic Proto Created by lady ada Last updated on 2016-09-21 01:21:46 AM UTC Guide Contents Guide Contents Overview Pinouts Power Pins Logic pins Other Pins! Assembly Header Options!
Using Zapier with Adafruit IO
 Using Zapier with Adafruit IO Created by Brennen Bearnes Last updated on 2019-01-03 07:37:58 PM UTC Guide Contents Guide Contents Overview Zap: Sending Twitter Results to a Feed Zap: Sending a Feed to
Using Zapier with Adafruit IO Created by Brennen Bearnes Last updated on 2019-01-03 07:37:58 PM UTC Guide Contents Guide Contents Overview Zap: Sending Twitter Results to a Feed Zap: Sending a Feed to
i-twin Trim Dual Blade Rechargeable Trimmer
 i-twin Trim Dual Blade Rechargeable Trimmer Model VSM2A SAFETY CAUTIONS WARNING! Polythene bags over the product or packaging may be dangerous. To avoid danger of suffocation, keep away from babies and
i-twin Trim Dual Blade Rechargeable Trimmer Model VSM2A SAFETY CAUTIONS WARNING! Polythene bags over the product or packaging may be dangerous. To avoid danger of suffocation, keep away from babies and
Prosonic TM. 790 cc. Type trimmer. off. eco. normal. clean. intensive. high. auto select. low. empty. reset
 on Prosonic TM Prosonic TM 790 cc off reset Type 5671 Braun GmbH Frankfurter Straße 145 61476 Kronberg/Germany 5-671-363/00/IV-07/M China/GB on reset 3 4 4a 8 5 9 10 2 1 6 11 12 off reset 13 7 14 15 18
on Prosonic TM Prosonic TM 790 cc off reset Type 5671 Braun GmbH Frankfurter Straße 145 61476 Kronberg/Germany 5-671-363/00/IV-07/M China/GB on reset 3 4 4a 8 5 9 10 2 1 6 11 12 off reset 13 7 14 15 18
HyperFlex Aqua. 10,000 prize draw. Register online for XR1430 XR1450 XR1470. EXTRA year guarantee FREE rewards gallery
 HyperFlex Aqua XR1430 XR1450 XR1470 Register online for 10,000 prize draw EXTRA year guarantee FREE rewards gallery Visit www.remington.co.uk/productregister. You must register within 28 days of purchase.
HyperFlex Aqua XR1430 XR1450 XR1470 Register online for 10,000 prize draw EXTRA year guarantee FREE rewards gallery Visit www.remington.co.uk/productregister. You must register within 28 days of purchase.
Adafruit IO Basics: Servo
 Adafruit IO Basics: Servo Created by Todd Treece Last updated on 2018-08-22 03:59:11 PM UTC Guide Contents Guide Contents Overview Adafruit IO Setup Creating the Servo Feed Adding the Slider Block Wiring
Adafruit IO Basics: Servo Created by Todd Treece Last updated on 2018-08-22 03:59:11 PM UTC Guide Contents Guide Contents Overview Adafruit IO Setup Creating the Servo Feed Adding the Slider Block Wiring
Series7. Series 7. trimmer. Series 7. off. sensitive. intensive. clean. high. low. empty. reset
 on Series7-3 & dry fast sensitive off intensive reset www.braun.co.jp 2 3 4 5 6 7 on on sensitive off off intensive reset 8 off Series Series & dry fast sensitive on on reset intensive 9 on sensitive off
on Series7-3 & dry fast sensitive off intensive reset www.braun.co.jp 2 3 4 5 6 7 on on sensitive off off intensive reset 8 off Series Series & dry fast sensitive on on reset intensive 9 on sensitive off
Prosonic BS washable clean. trimmer. off. eco. normal. intensive. high. auto select. low. empty. reset
 on ActivePower Prosonic 9795 ing 9795 off reset BS 9795 www.braun.co.jp 2 3 STOP 4 5 6 7 8 9000 Series reset reset on off on off ing 3 4 6 5 1 2 4a 9 8 10 11 12 13 14 15 16 17 7 18 9795 9 10 11 on tr reset
on ActivePower Prosonic 9795 ing 9795 off reset BS 9795 www.braun.co.jp 2 3 STOP 4 5 6 7 8 9000 Series reset reset on off on off ing 3 4 6 5 1 2 4a 9 8 10 11 12 13 14 15 16 17 7 18 9795 9 10 11 on tr reset
Crickit Dancing Marionette Kit Created by Dano Wall. Last updated on :03:11 PM UTC
 Crickit Dancing Marionette Kit Created by Dano Wall Last updated on 2019-04-04 07:03:11 PM UTC Overview This project demonstrates how to build a robotic marionette that is controlled with four arcade-style
Crickit Dancing Marionette Kit Created by Dano Wall Last updated on 2019-04-04 07:03:11 PM UTC Overview This project demonstrates how to build a robotic marionette that is controlled with four arcade-style
Part No Revised April Sno Konette. Instruction Manual. Deluxe Model #1002S Standard Model #1003S. Cincinnati, OH USA
 Sno Konette Part No 67933 Revised April 2009 Instruction Manual Deluxe Model #1002S Standard Model #1003S Cincinnati, OH 445241-4807 USA Sno-Konette SAFETY PRECAUTIONS INSTALLATION 2 Sno-Konette MACHINE
Sno Konette Part No 67933 Revised April 2009 Instruction Manual Deluxe Model #1002S Standard Model #1003S Cincinnati, OH 445241-4807 USA Sno-Konette SAFETY PRECAUTIONS INSTALLATION 2 Sno-Konette MACHINE
Adafruit HUZZAH32 - ESP32 Feather
 Adafruit HUZZAH32 - ESP32 Feather Created by lady ada Last updated on 2017-07-14 02:14:00 AM UTC Guide Contents Guide Contents Overview Pinouts Power Pins Logic pins Serial pins I2C & SPI pins GPIO & Analog
Adafruit HUZZAH32 - ESP32 Feather Created by lady ada Last updated on 2017-07-14 02:14:00 AM UTC Guide Contents Guide Contents Overview Pinouts Power Pins Logic pins Serial pins I2C & SPI pins GPIO & Analog
Stumble-Bot. Created by Dano Wall. Last updated on :04:06 AM UTC
 Stumble-Bot Created by Dano Wall Last updated on 2018-09-06 05:04:06 AM UTC Guide Contents Guide Contents Overview Simply Stumbling We Have the Technology Other Supplies Leg Assembly Front Legs Back Legs
Stumble-Bot Created by Dano Wall Last updated on 2018-09-06 05:04:06 AM UTC Guide Contents Guide Contents Overview Simply Stumbling We Have the Technology Other Supplies Leg Assembly Front Legs Back Legs
Trinket-Powered Conference Room Occupancy Display
 Trinket-Powered Conference Room Occupancy Display Created by Mike Barela Last updated on 2018-08-22 03:38:56 PM UTC Guide Contents Guide Contents Overview Build Wiring Diagrams Populating the Board Code
Trinket-Powered Conference Room Occupancy Display Created by Mike Barela Last updated on 2018-08-22 03:38:56 PM UTC Guide Contents Guide Contents Overview Build Wiring Diagrams Populating the Board Code
OBIS LX/LS Single Laser Remote
 OBIS LX/LS Single Laser Remote Full Feature Laser Remote and Power Supply OBIS LX and OBIS LS laser products come with a variety of accessories to support your application needs. The OBIS Single Laser
OBIS LX/LS Single Laser Remote Full Feature Laser Remote and Power Supply OBIS LX and OBIS LS laser products come with a variety of accessories to support your application needs. The OBIS Single Laser
Interactive Gift Box. Created by codingpro. Last updated on :47:40 AM UTC
 Interactive Gift Box Created by codingpro Last updated on 2018-01-10 01:47:40 AM UTC Guide Contents Guide Contents Overview Adafruit GEMMA M0 - Miniature wearable electronic platform Lithium Ion Polymer
Interactive Gift Box Created by codingpro Last updated on 2018-01-10 01:47:40 AM UTC Guide Contents Guide Contents Overview Adafruit GEMMA M0 - Miniature wearable electronic platform Lithium Ion Polymer
ELECTRIC SHAVER (CORD/CORDLESS)
 User Manual ELECTRIC SHAVER (CORD/CORDLESS) MANUAL DEVELOPED IN GERMANY myhansecontrol.com User-friendly Manual ID: #05007 QR codes take you where you want to go quickly and easily Whether you require
User Manual ELECTRIC SHAVER (CORD/CORDLESS) MANUAL DEVELOPED IN GERMANY myhansecontrol.com User-friendly Manual ID: #05007 QR codes take you where you want to go quickly and easily Whether you require
Instructions for Use DO105625B
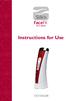 Instructions for Use DO105625B 1 Treating with Silk n FaceFX for the First Time The skin should be, clean, dry and free of any powder, gel or cream. If necessary a light oil based serum may be applied
Instructions for Use DO105625B 1 Treating with Silk n FaceFX for the First Time The skin should be, clean, dry and free of any powder, gel or cream. If necessary a light oil based serum may be applied
Series7. Series 7. trimmer. Series cc. off. sensitive. intensive. clean. high. low. empty. reset
 on Series7 Series 7 Series 7 760 cc start trimmer sensitive off intensive reset www.braun.co.jp 2 3 4 5 6 reset off on reset on on Series 7 760 cc Series Series Series 7 3 4 Series 7 8 9 start ing 10 5
on Series7 Series 7 Series 7 760 cc start trimmer sensitive off intensive reset www.braun.co.jp 2 3 4 5 6 reset off on reset on on Series 7 760 cc Series Series Series 7 3 4 Series 7 8 9 start ing 10 5
Pressure Spy Quick Install Guide PRESSURE SPY QUICK INSTALL GUIDE
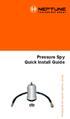 Pressure Spy Quick Install Guide PRESSURE SPY QUICK INSTALL GUIDE 1: General Instructions The Pressure Spy is designed for use with the R900 pit meter interface unit (MIU). Before installing, the Pressure
Pressure Spy Quick Install Guide PRESSURE SPY QUICK INSTALL GUIDE 1: General Instructions The Pressure Spy is designed for use with the R900 pit meter interface unit (MIU). Before installing, the Pressure
Operating Instructions
 Operating Instructions (Household) Rechargeable Shaver Model No. ES LF71 Before operating this unit, please read these instructions completely and save them for future use. ES-LF71_AUS.indb 1 2011/02/25
Operating Instructions (Household) Rechargeable Shaver Model No. ES LF71 Before operating this unit, please read these instructions completely and save them for future use. ES-LF71_AUS.indb 1 2011/02/25
